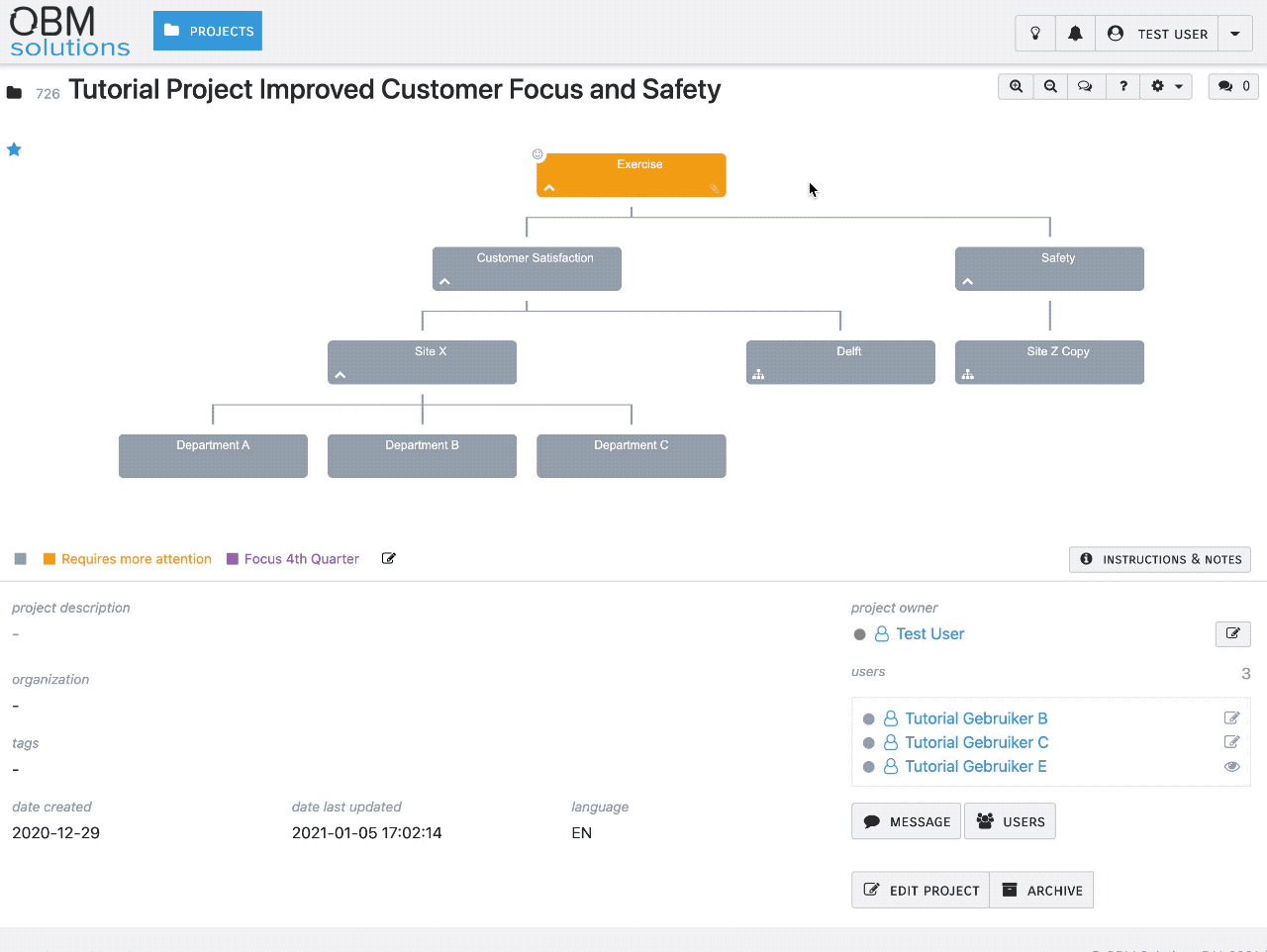Veel gestelde vragen en antwoorden
Doelstellingenboom
Hoe maak ik een doelstellingenboom?
Een doelstellingenboom kan erg handig zijn om een abstract doel uiteen te splitsen in onderdelen. Dat kunnen thema's zijn, maar ook organisatie-eenheden zoals een locatie of afdeling, en zelfs teams of individuen. De boom is vrij in te delen.
Het maken van een boom werkt zo:

Hoe dupliceer ik een doelstelling (met alles wat daar onder hangt)?
Hier zie je hoe je een doelstelling binnen het project kunt dupliceren, met alles wat daar eventueel onder hangt.
Dit betekent dat je vaak het best eerst één onderdeel helemaal kunt uitwerken, en daar indien nodig ook al de modules bij activeert, om vervolgens de gehele tak te dupliceren.
Dit betekent dat de kopie ook alle onderliggende onderdelen meekrijgt, zelfs inclusief inhoud indien nodig.
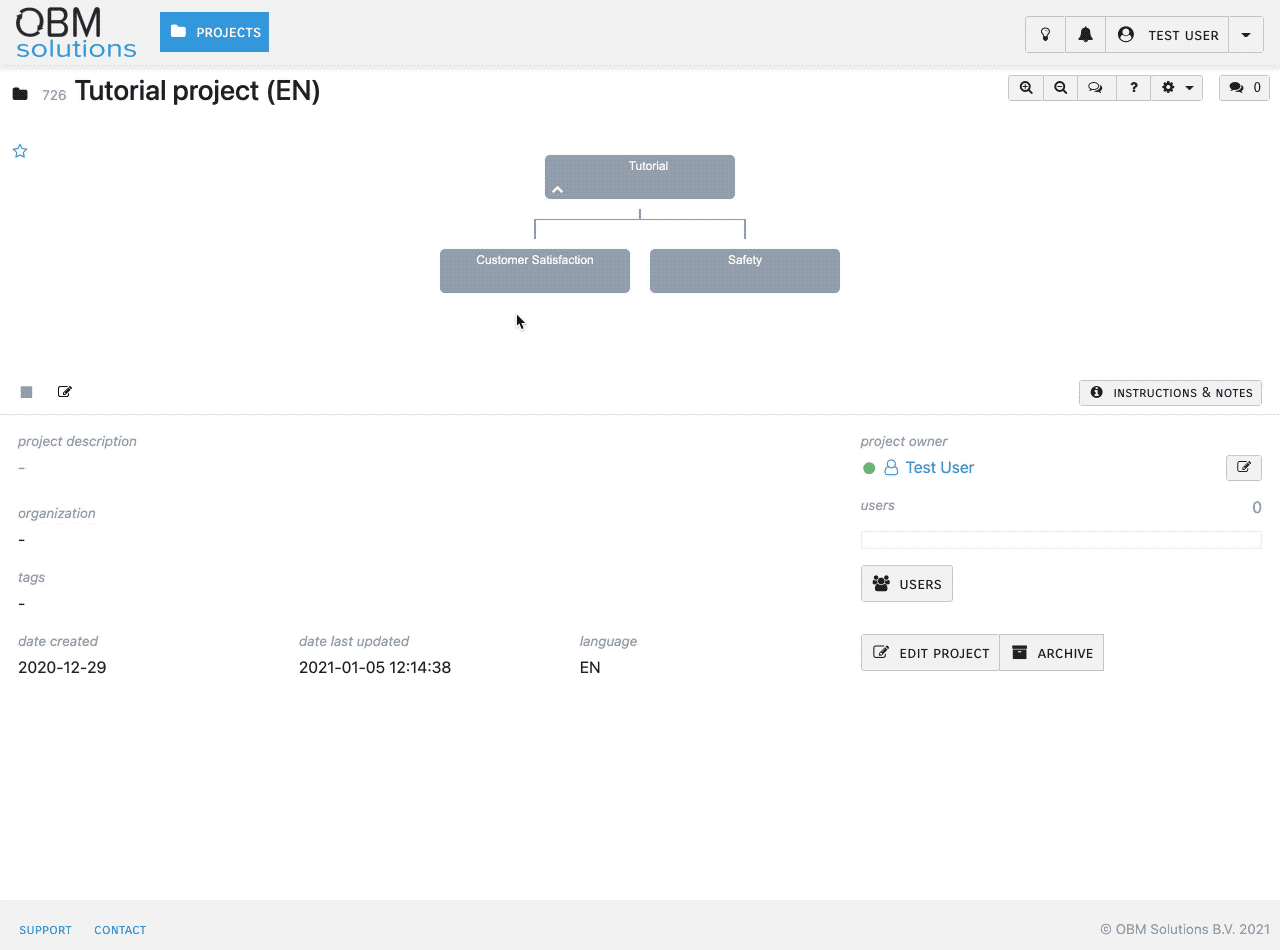
Hoe verplaats ik een doelstelling naar een andere plek in de boom (onder een nieuwe "ouder")?
Je kunt erachter zijn gekomen dat een deel van de boom niet op de juiste plek is opgebouwd.
Dan wil je die natuurlijk kunnen verplaatsen en onder een nieuwe "ouder" (bovenliggende doelstelling) hangen.
Dat werkt zo:
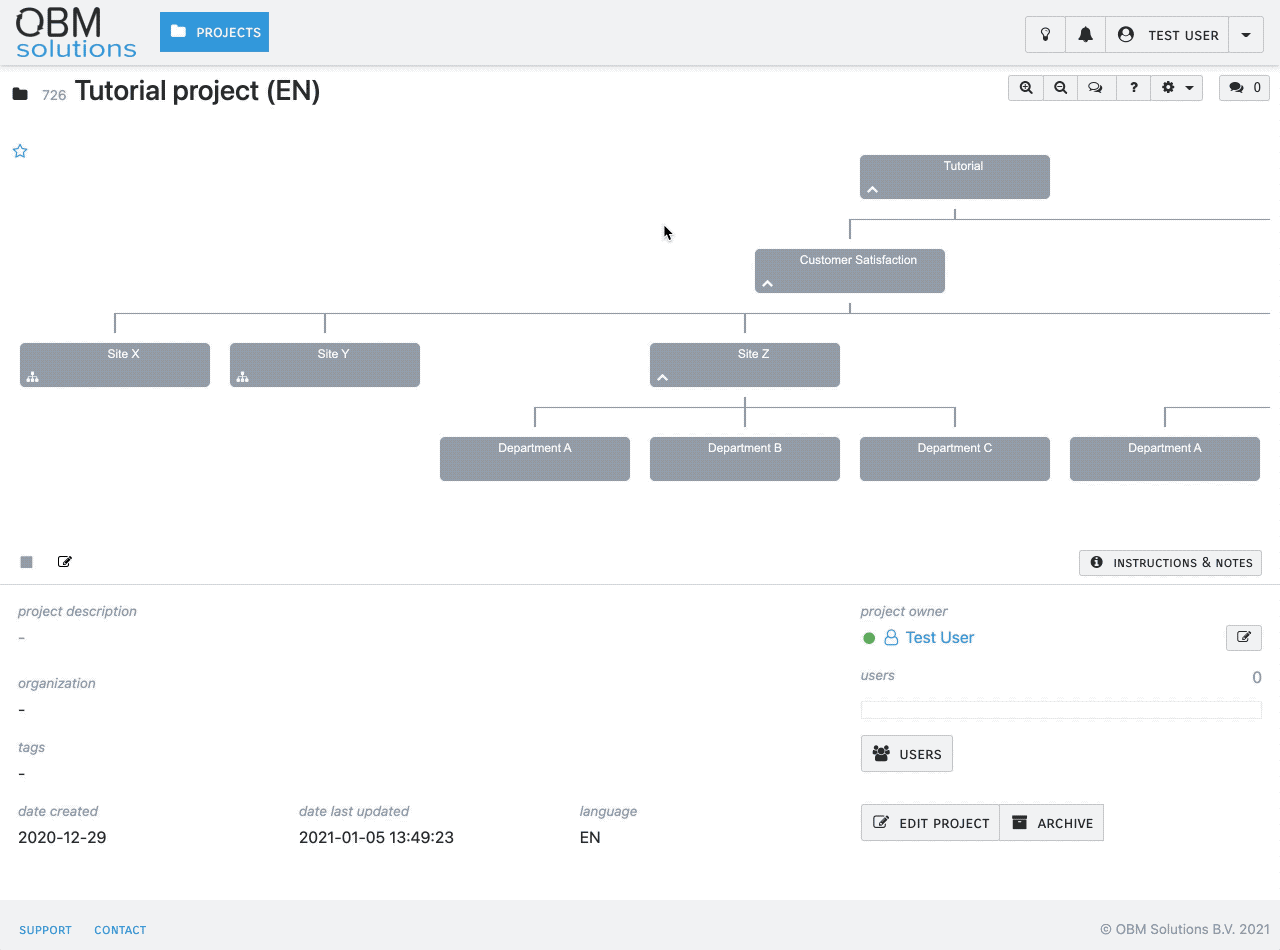
Hoe verplaats ik een doelstelling naar links of naar rechts (onder de bestaande "ouder")?
Je kunt een doelstelling of een tak van subdoelstellingen naar links of naar rechts verplaatsen.
We hebben het dan over een verplaatsing onder dezelfde "ouder" (doelstelling) om de volgorde te veranderen.
Dat werkt zo:
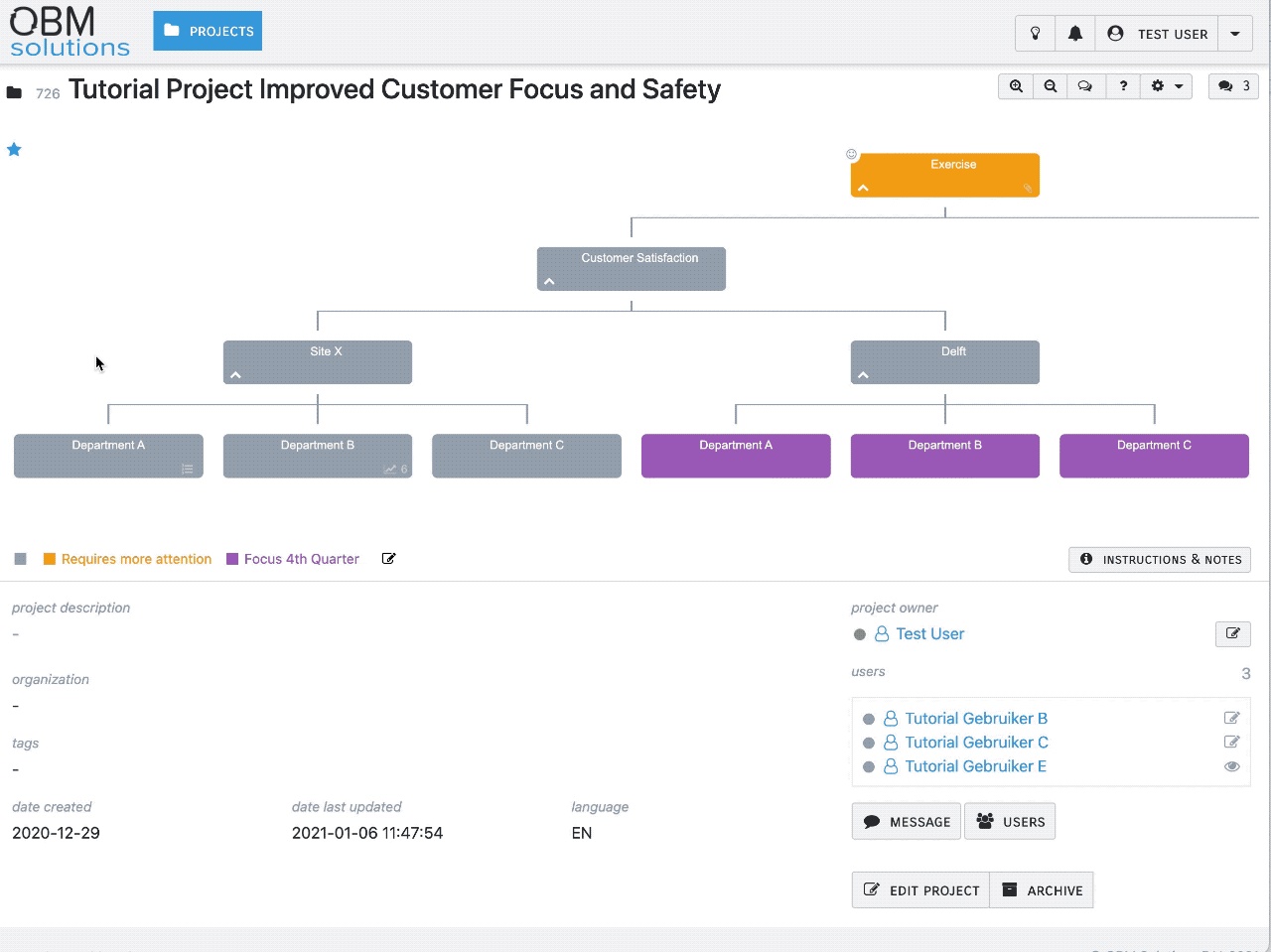
Hoe verwijder ik een doelstelling uit de boom (inclusief alle subdoelstellingen)?
Je kunt een doelstelling verwijderen uit de boom.
Let op: Dan neem je daarmee wel automatisch alle "kinderen"(onderliggende doelstellingen) mee.
Indien dat niet de bedoeling is, dan moet je deze kinderen eerst verplaatsen.
Het verwijderen van een doelstelling werkt zo:
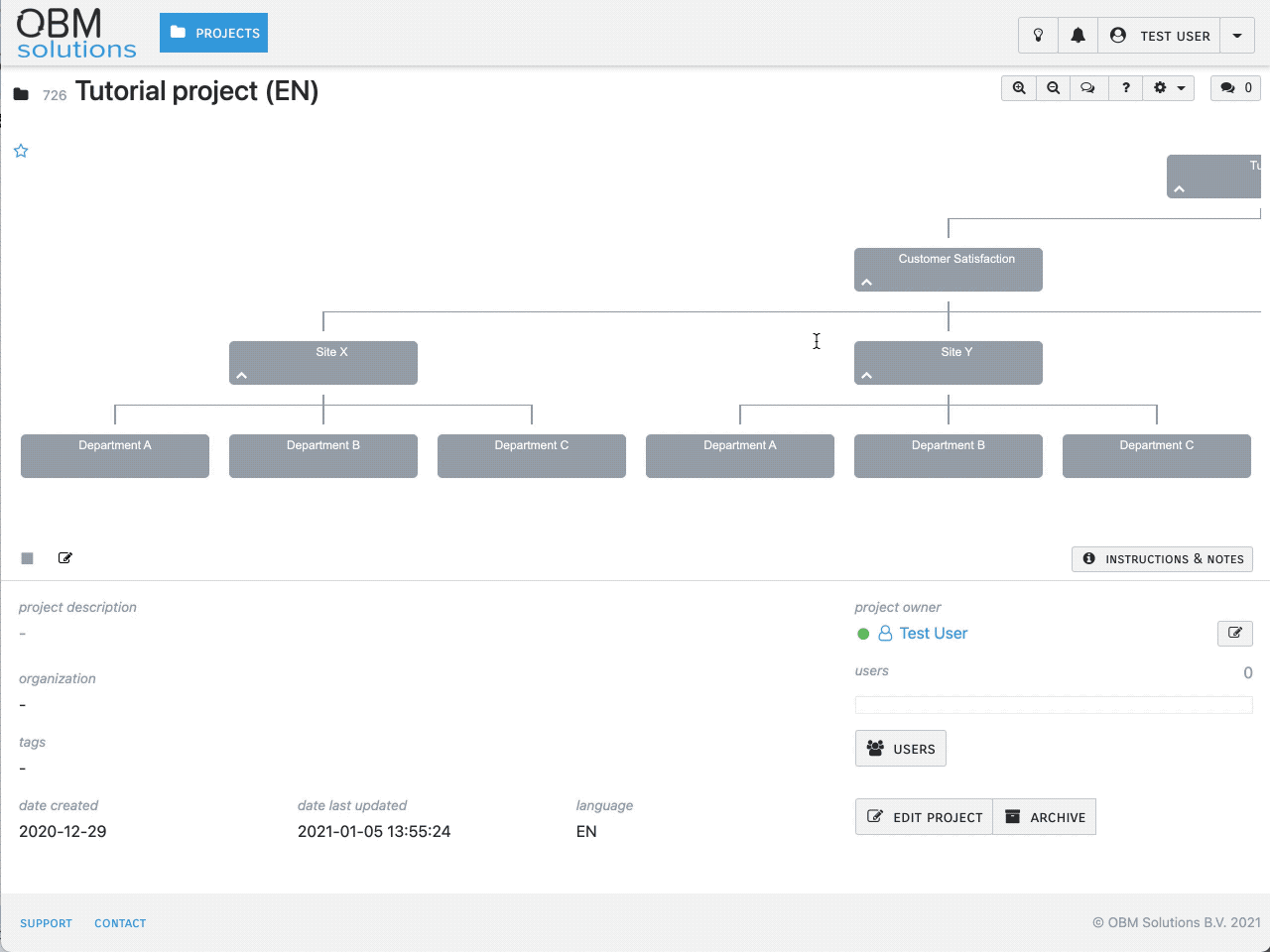
Hoe kan ik de legenda bij de doelstellingenboom inrichten of aanpassen?
Je kunt een legenda bij de doelstellingenboom inrichten of aanpassen. Dat kan handig zijn als je verschillende doelstellingen verschillende kleuren hebt gegeven om ze te categoriseren.
Bijv. omdat ze tot eenzelfde organisatie-eenheid of thema behoren. Of omdat ze een bepaalde prioriteit hebben, waardoor je snel onderscheid kunt maken ten opzichte van doelstellingen met een andere prioriteit.
Je bepaalt als gebruiker zelf de indeling en toewijzing.
Het werkt zo:
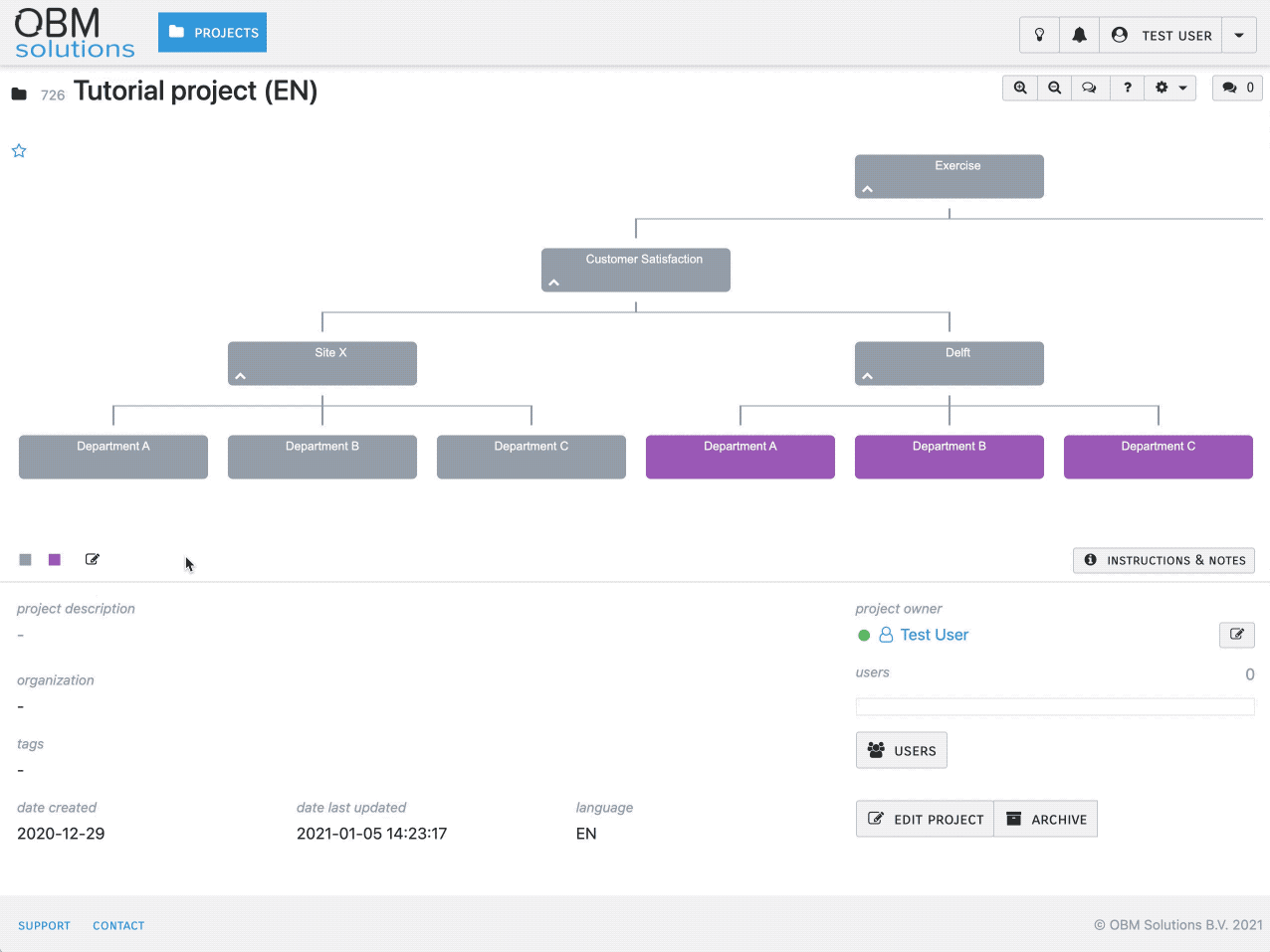
Hoe verhoog ik het overzicht van de doelstellingenboom (omdat hij te groot is en niet helemaal op het scherm past)?
Indien de boom wat groter wordt, gaat ook het overzicht soms verloren. Je kunt met enkele functies dit overzicht bewaren.
Dit kan door een combinatie van vier verschillende opties:
1. De stippellijn onder de boom verplaatsen
Je kunt meer ruimte creëren voor de boom door het onderliggende scherm naar beneden te trekken door de stippellijn naar beneden te slepen.
Door met je muiswijzer in het gebied onder de boom en boven de scheidslijn met de inhoud te bewegen verschijnt een extra stippellijn. Deze kun je naar wens een stuk naar beneden trekken door er met je muiswijzer op te klikken maar de muisknop niet los te laten (de zogeheten 'drag and drop' functionaliteit die in veel programma's gebruikt kan worden).
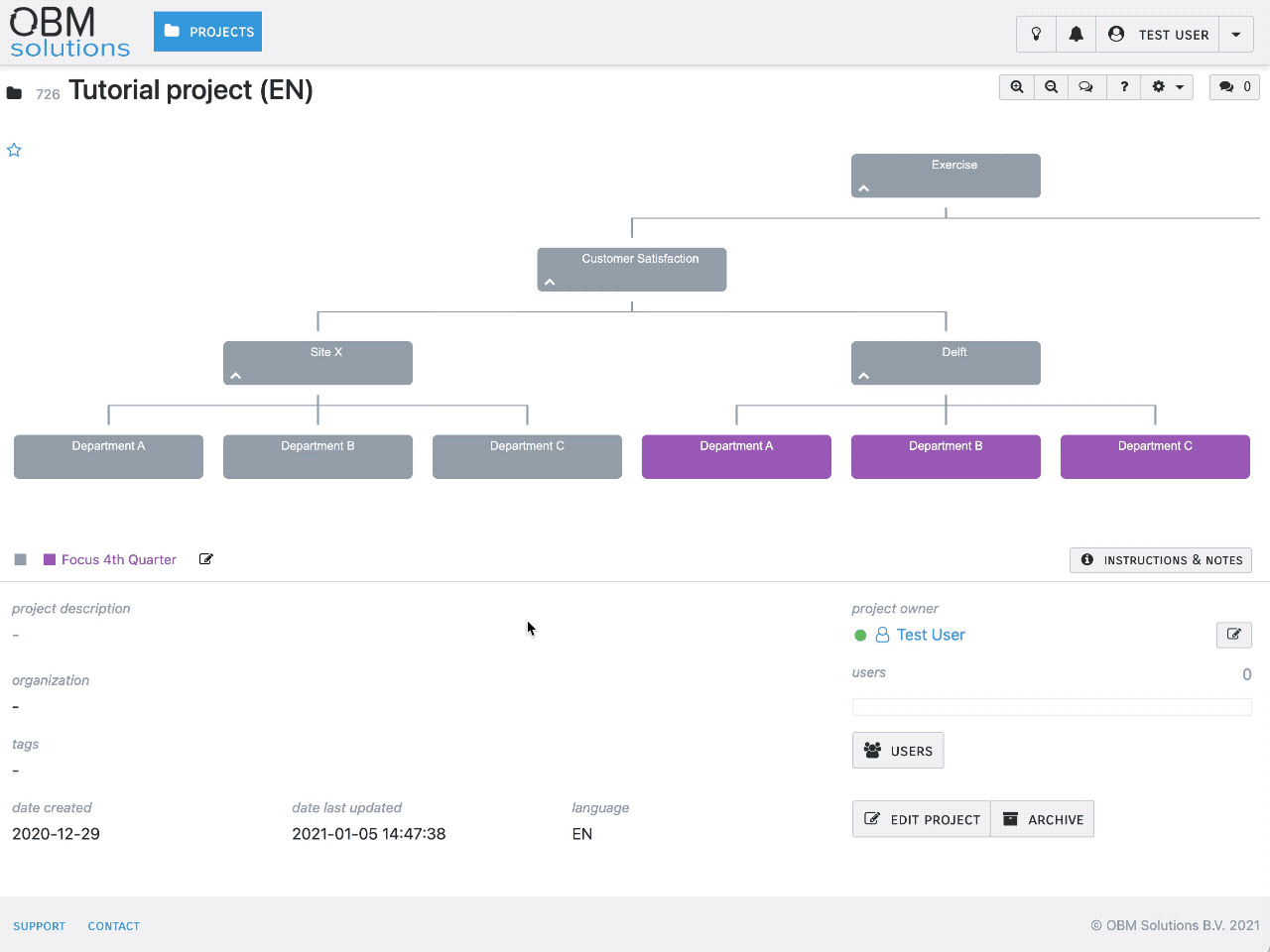
2. Takken inklappen
Je kunt meer overzicht houden door minder relevante takken van de boom tijdelijk in te klappen.
Je gebruikt hiervoor het icoontje dat linksonder in elke doelstelling verschijnt wanneer er "kinderen" (onderliggende doelstellingen) aanwezig zijn.
Je kunt de takken uiteraard ook weer uitvouwen door op het icoontje linksonder in de doelstelling te klikken.
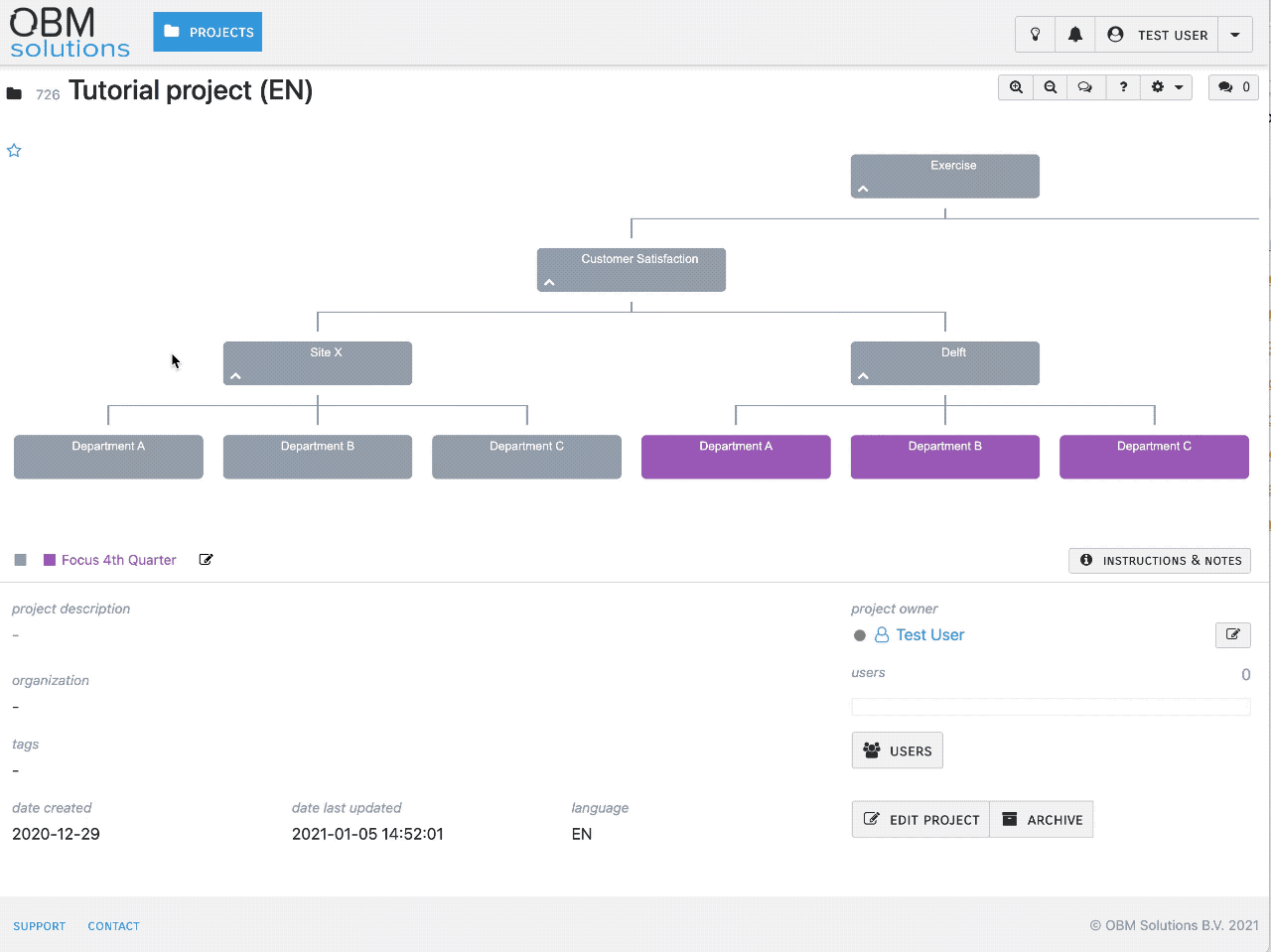
3. De hele boom verschuiven
Je kunt ook meer overzicht houden door de boom zelf naar links of rechts te verplaatsen.
4. Uitzoomen
Je kunt tot slot ook meer overzicht houden door uit te zoomen.
Hierdoor wordt de boom fysiek kleiner waardoor je meer overzicht hebt.
Dit kan wel ten koste gaan van de leesbaarheid, dus soms is het ook een kwestie van uitzoomen voor het overzicht om een doelstelling te selecteren, en daarna weer inzoomen op een specifiek gedeelte van de boom.
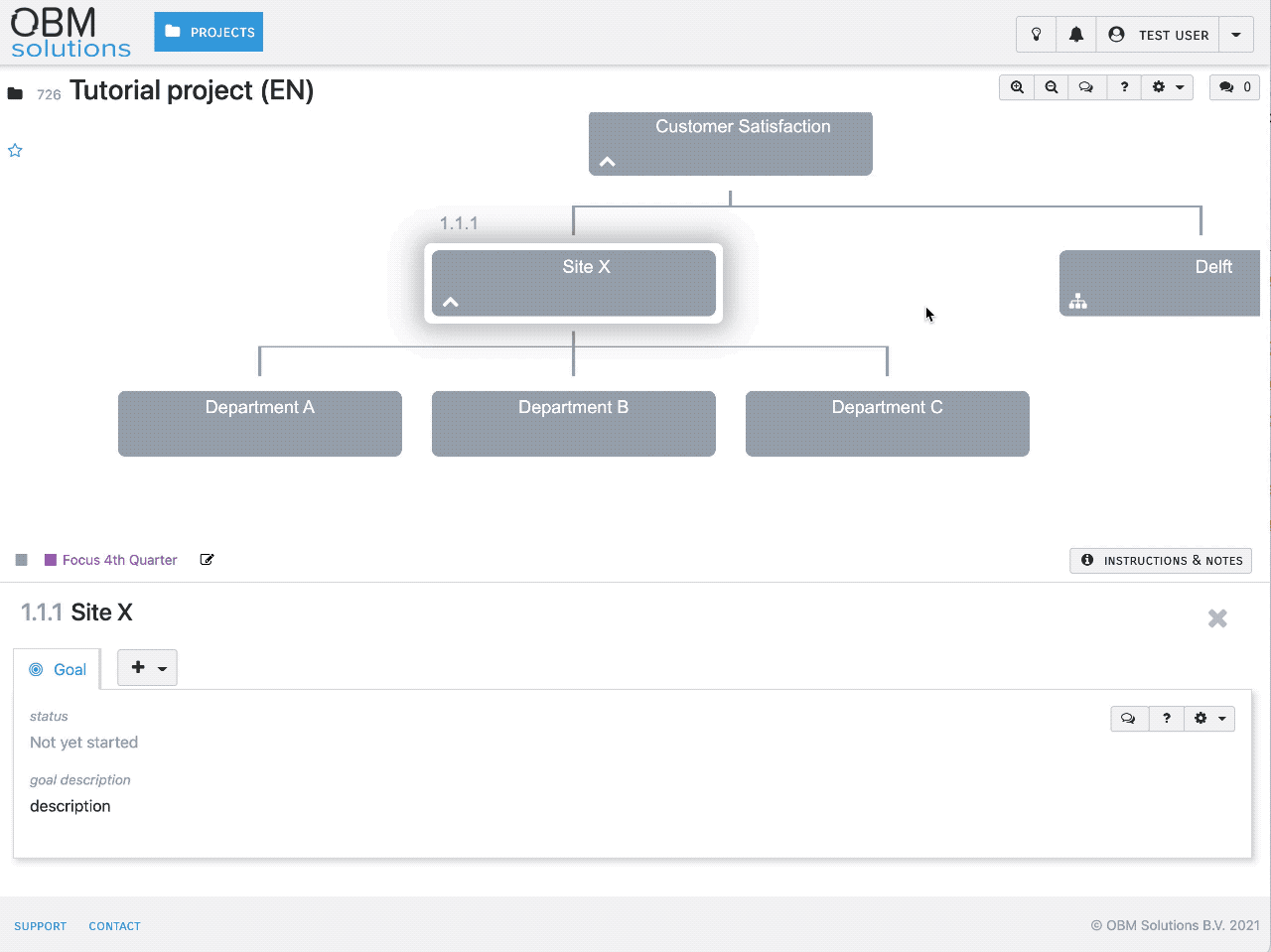
Hoe koppel ik projecten via een link in een doelstelling in de doelstellingenboom (spring van ene project naar andere via link in doelstelling)?
Het kunnen koppelen van projecten kan om twee redenen nuttig zijn:
- De oorspronkelijke doelstellingenboom kan compacter blijven. Het advies is om de boom van elk project niet groter te maken dan drie niveaus onder de hoofddoelstelling.
- Een doelstellingenboom kan meerdere subprojecten bevatten die elk een eigen projectleider krijgen. Die mag naar eigen inzicht de boom verder uitbreiden / ontwikkelen en is zelf projecteigenaar van dat deelproject. Het is altijd de projecteigenaar die bepaalt hoe de boom eruitziet en wie er toegang krijgt tot het project. Het kan dus handig zijn om deze in voorkomende gevallen apart af te schermen door met projectkoppelingen te werken. Zo blijft op hoofdniveau wel het totale overzicht mogelijk, maar vanuit lagere regionen bij subdoelstellingen kunnen niet alle leden ook het grotere plaatje bekijken.
Dat werkt zo:
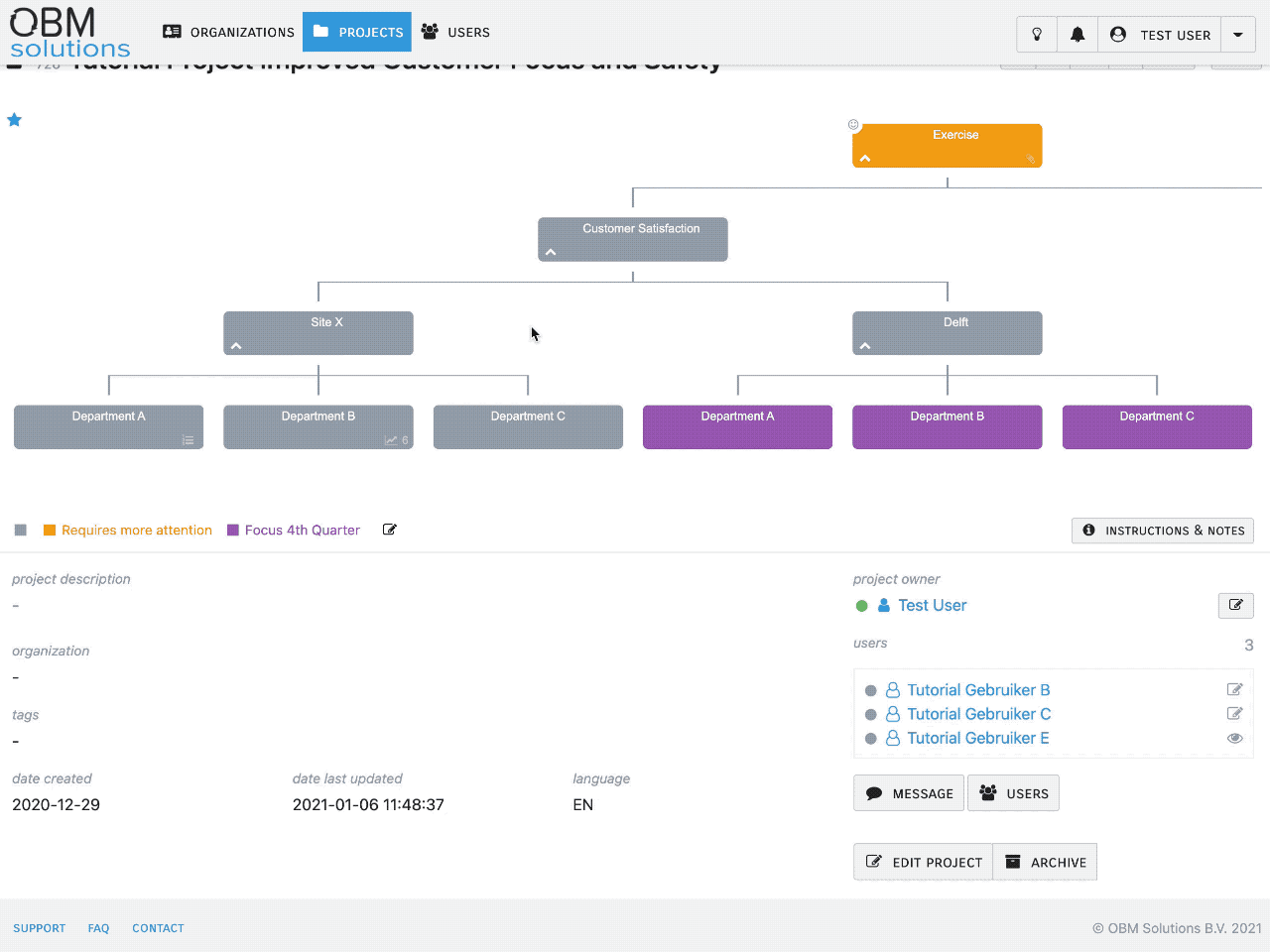
Hoe bewerk ik de titel en de kleur van een doelstelling in de doelstellingenboom?
De eigenschappen van iedere doelstelling kunnen worden bewerkt in het 'Bewerk doelstelling' dialoogvenster.
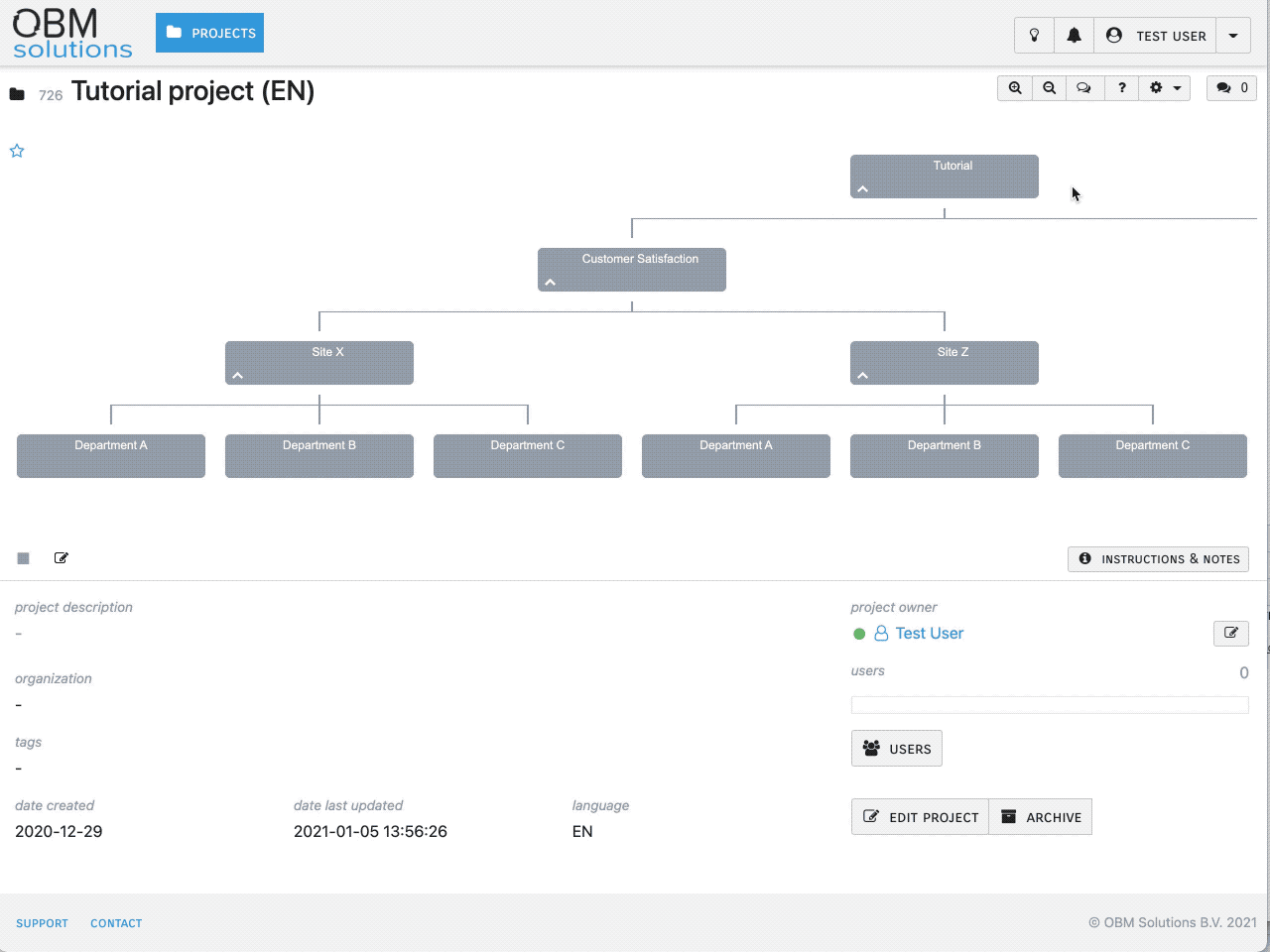
Hoe bewerk ik de omschrijving van een project doelstelling?
De omschrijving van een doelstelling kan worden bewerkt in het eerste tabblad van een geselecteerde doelstelling of via het 'Bewerk doelstelling' dialoogvenster.
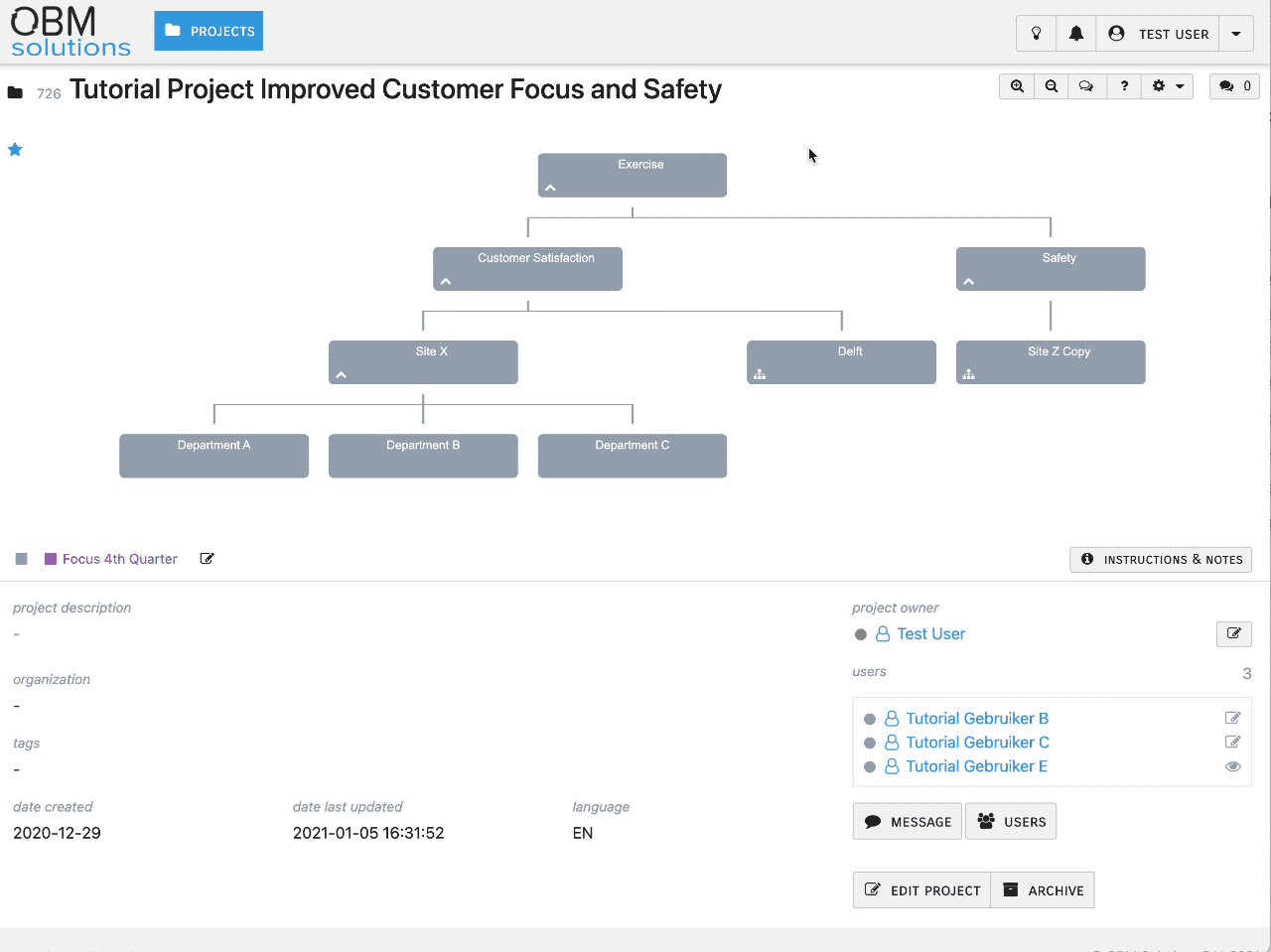
Hoe wijzig ik de status van een doelstelling?
De status van een doelstelling kan worden gewijzigd in het 'Bewerk doelstelling' dialoogvenster.
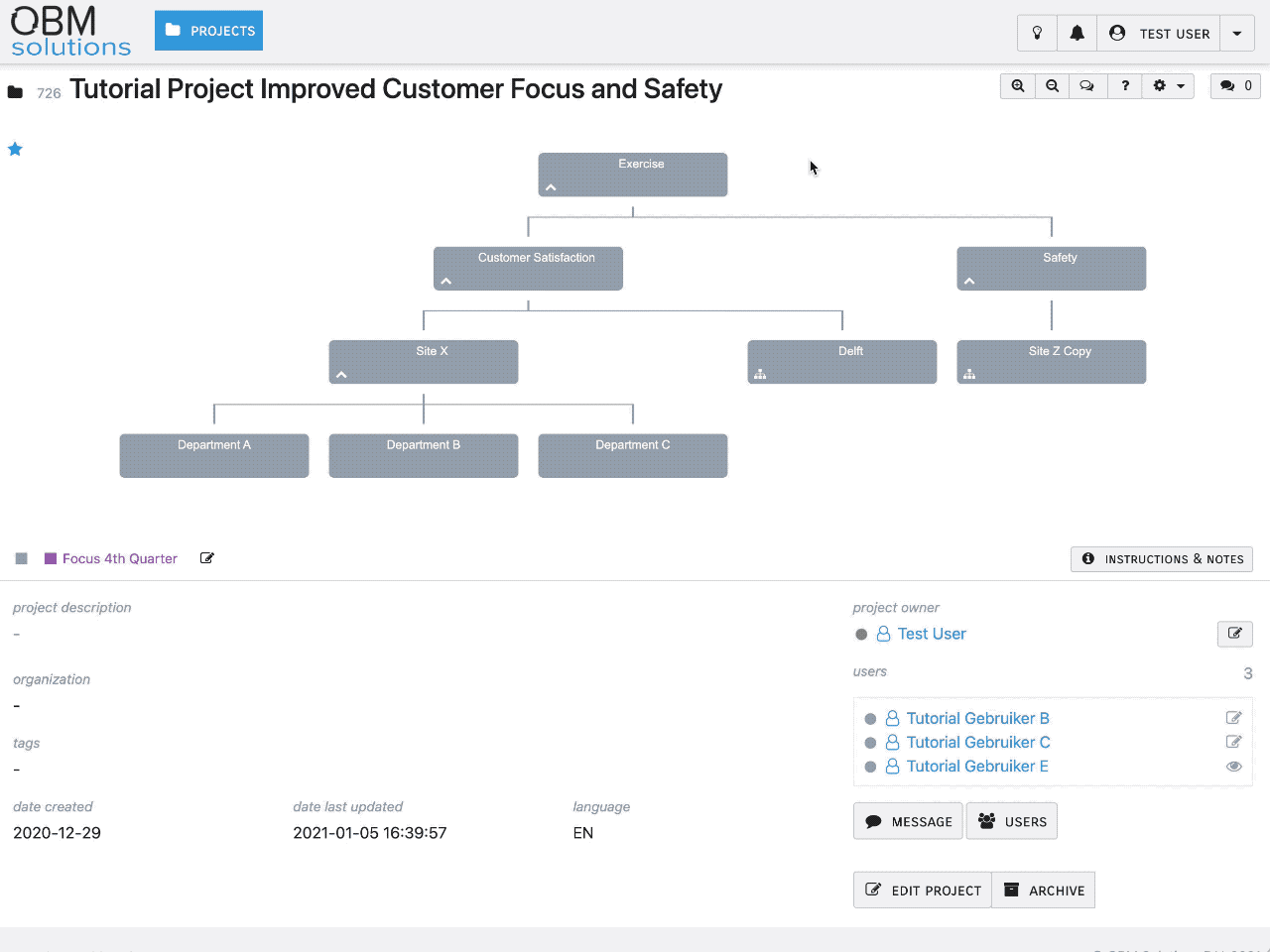
Hoe kan de kleur van een doelstelling wijzigen?
Wijzig de kleur van een doelstelling in het 'Bewerk doelstelling' dialoogvenster en pas optioneel de legenda aan.
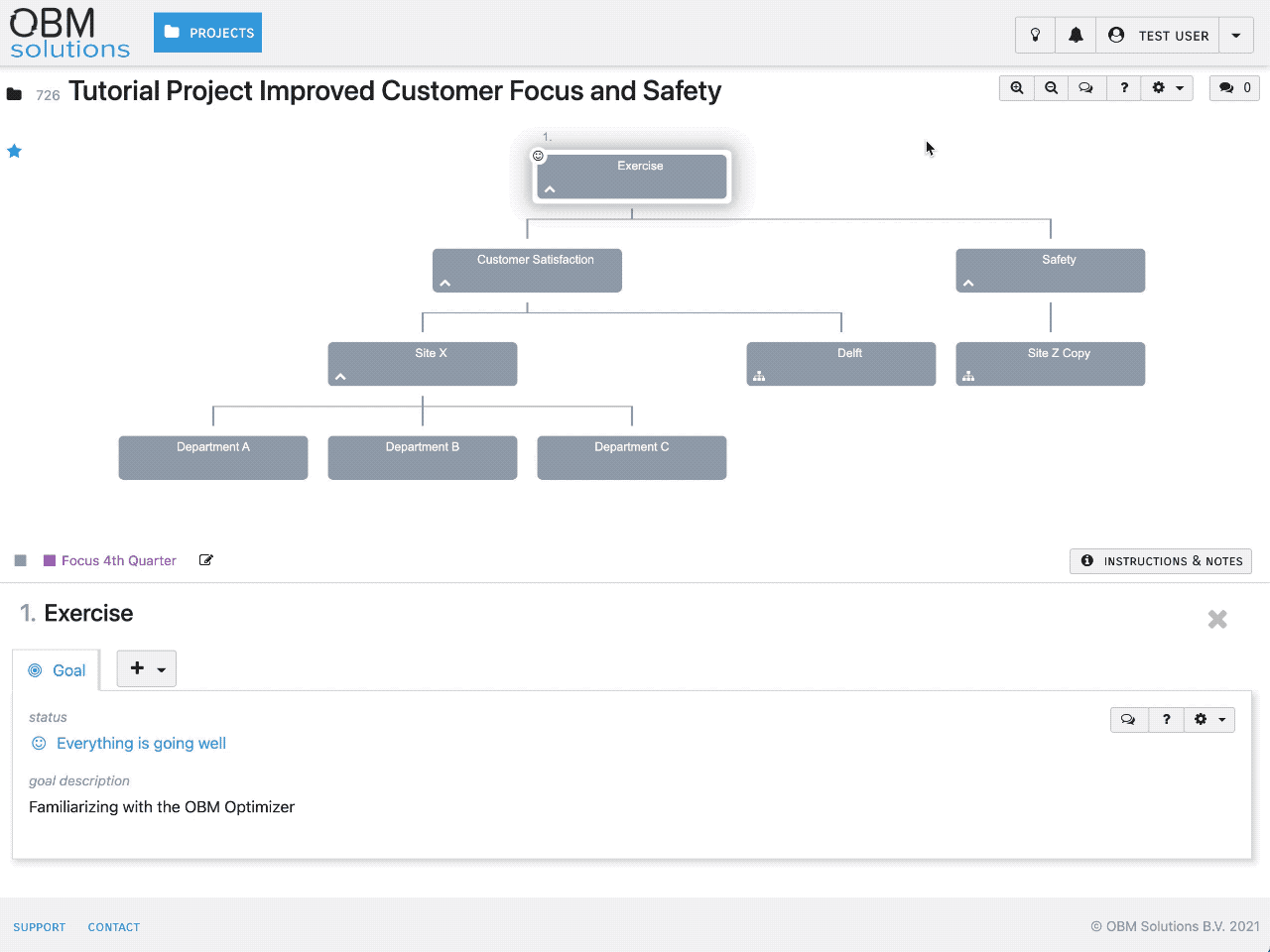
Hoe voeg ik modules toe aan een doelstelling?
Er kunnen meerdere modules worden gekoppeld aan een doelstelling, zoals bijvoorbeeld een prestatie verbeter plan, een abc analyse en een grafiek.
Gebruik de [+] knop om een module toe te voegen aan een geselecteerde doelstellling.
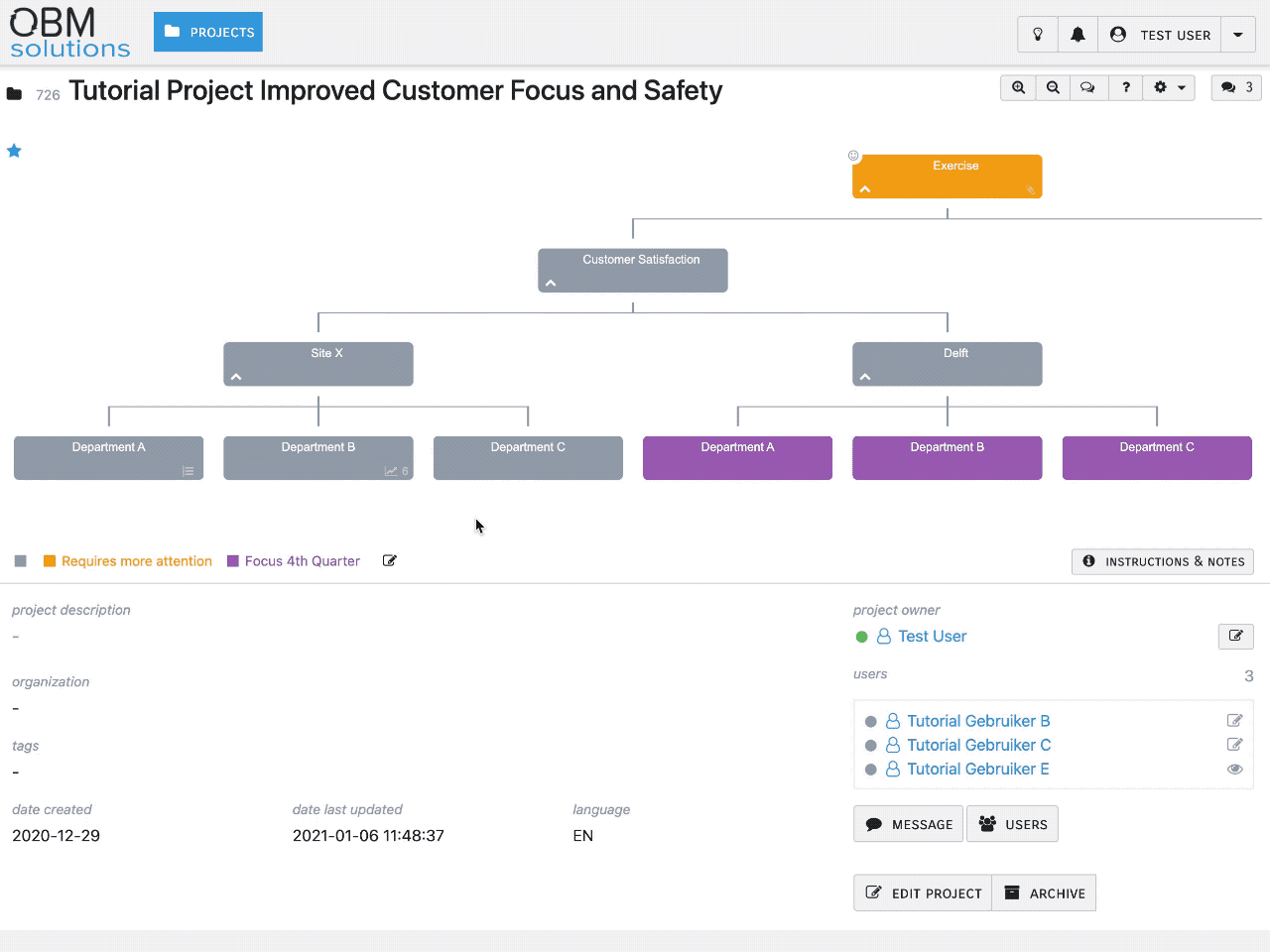
Gebruikers
Hoe maak ik een nieuwe gebruiker aan?
Je maakt een nieuwe gebruiker aan door in het hoofdmenu te klikken op "Gebruikers". Vervolgens klik je rechtsboven op de knop [ + NIEUW]. Er komt een invoerscherm tevoorschijn. Voer hier alle invoervelden van in en klik op "Opslaan". De gebruiker is nu aangemaakt. Je kunt de gebruiker nu gaan toevoegen aan een project. Indien je nog geen project hebt aangemaakt, doe dat dan eerst.
Hoe koppel ik een gebruiker aan een Project?
Je kunt gebruikers toevoegen aan je project(en) om hen toegang te geven tot de informatie van het project en/of met hen samen te werken.
Dat werkt zo:
<gif>
- Klik op Projecten in het hoofdmenu boven aan de pagina van je browservenster.
- Scroll indien nodig naar beneden.
- Rechts onderin het scherm staat een kopje met Gebruikers en het aantal (dit staat uiteraard op 0 indien je nog niemand hebt toegevoegd).
- Klik op de knop [ GEBRUIKERS ]
- Maak een keuze uit de gebruikers die in het systeem staan. Is de lijst leeg? Voeg dan eerst gebruikers toe via de knop Gebruikers in het hoofdmenu.
- Bepaal of de gebruiker mee mag werken en tekst mag invoeren (kies dan voor "bewerken"), of alleen mag meelezen (kies dan voor "bekijken").
- Zodra een gebruiker is toegevoegd verschijnt er een nieuwe knop: [ BERICHT ], waarmee je direct contact kunt leggen met gebruikers.
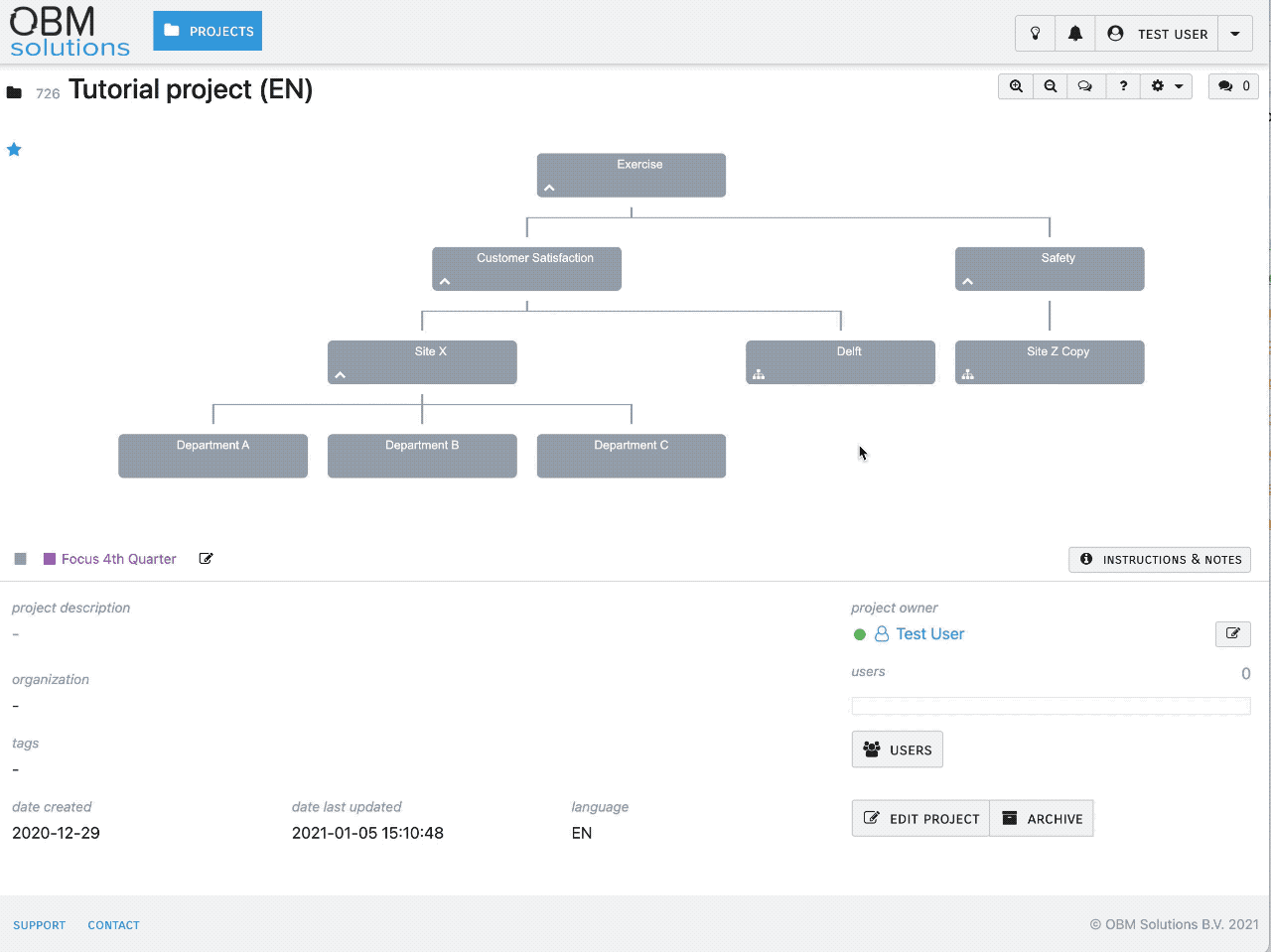
Hoe kan ik een groep gebruikers in een keer koppelen aan mijn project met behulp van een sleutelwoord?
Je kunt een of meerdere gebruikers uit het systeem toevoegen door gebruik te maken van sleutelwoorden. Indien aan een gebruiker een of meerdere sleutelwoorden zijn toegekend dan kun je dit sleutelwoord gebruiken om in één keer een groep gebruikers toe te voegen die dit sleutelwoord in hun profiel hebben.
Voorbeeld: Je wilt aan je project alle managers van locatie X toevoegen. Ze hebben ook allemaal 'manager in locatie X' als sleutelwoord in hun profiel. Je hoeft nu niet iedere manager per stuk te selecteren, maar gebruikt het sleutelwoord 'manager in locatie X'. Door dit te gebruiken worden alle gebruikers met dit sleutelwoord in hun profiel automatisch toegevoegd aan de lijst.
Vervolgens kun je hun rechten per persoon inregelen: Bekijken, bewerken of beoordelen. Ook kun je mensen die je liever niet wilt uitnodigen in deze stap nog verwijderen door op het vuilnisbakje te klikken. Alles is natuurlijk pas definitief wanneer je op de knop "Opslaan" klikt.
Let op: Voorwaarde is dat het profiel van de gebruiker dit sleutelwoord al bevat!
Het werkt zo:
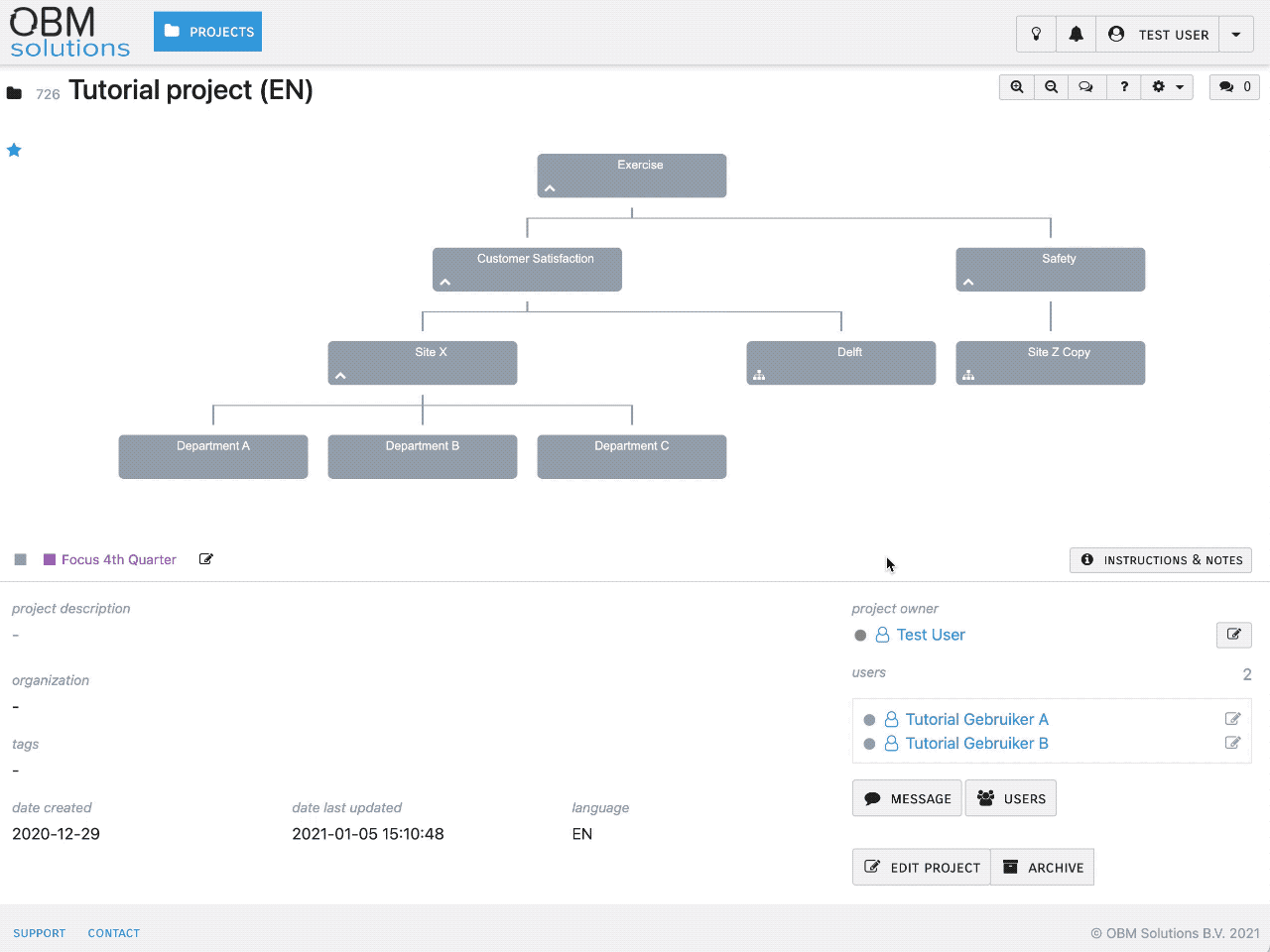
Hoe kan ik een project een nieuwe projecteigenaar geven?
Je kunt zelf als projecteigenaar bepalen of je het eigenaarschap overdraagt aan een ander. Maar ook een administrator kan dit voor je regelen, bijv. indien je langdurig ziek wordt of uit dienst bent getreden.
Het werkt zo:
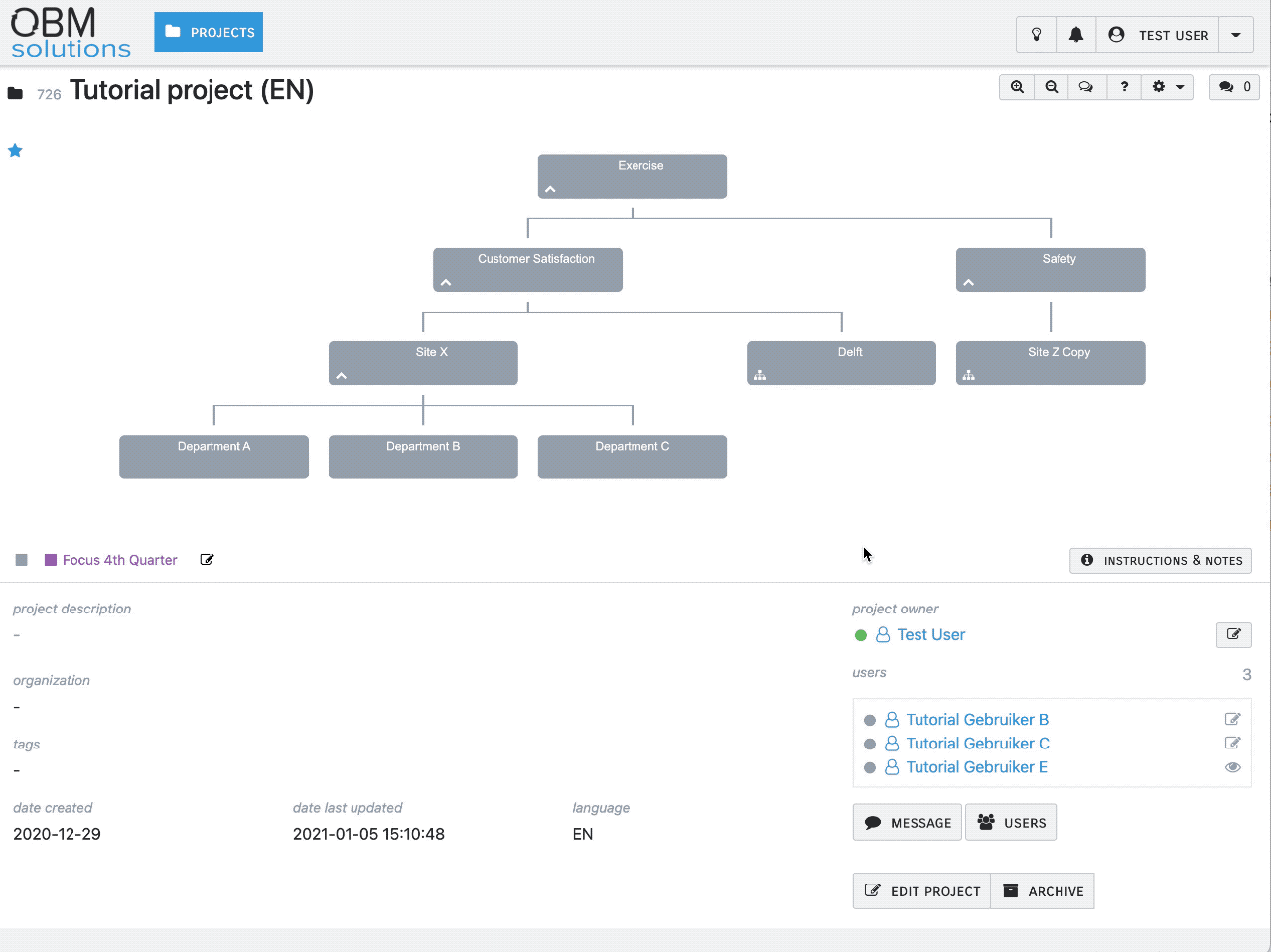
Hoe kan ik een bericht sturen naar de gebruikers binnen mijn project?
Met de 'Bericht' knop kun je een eenvoudig bericht, een compliment of een videogesprek verzoek versturen naar één of meerder gebruikers binnen het project.
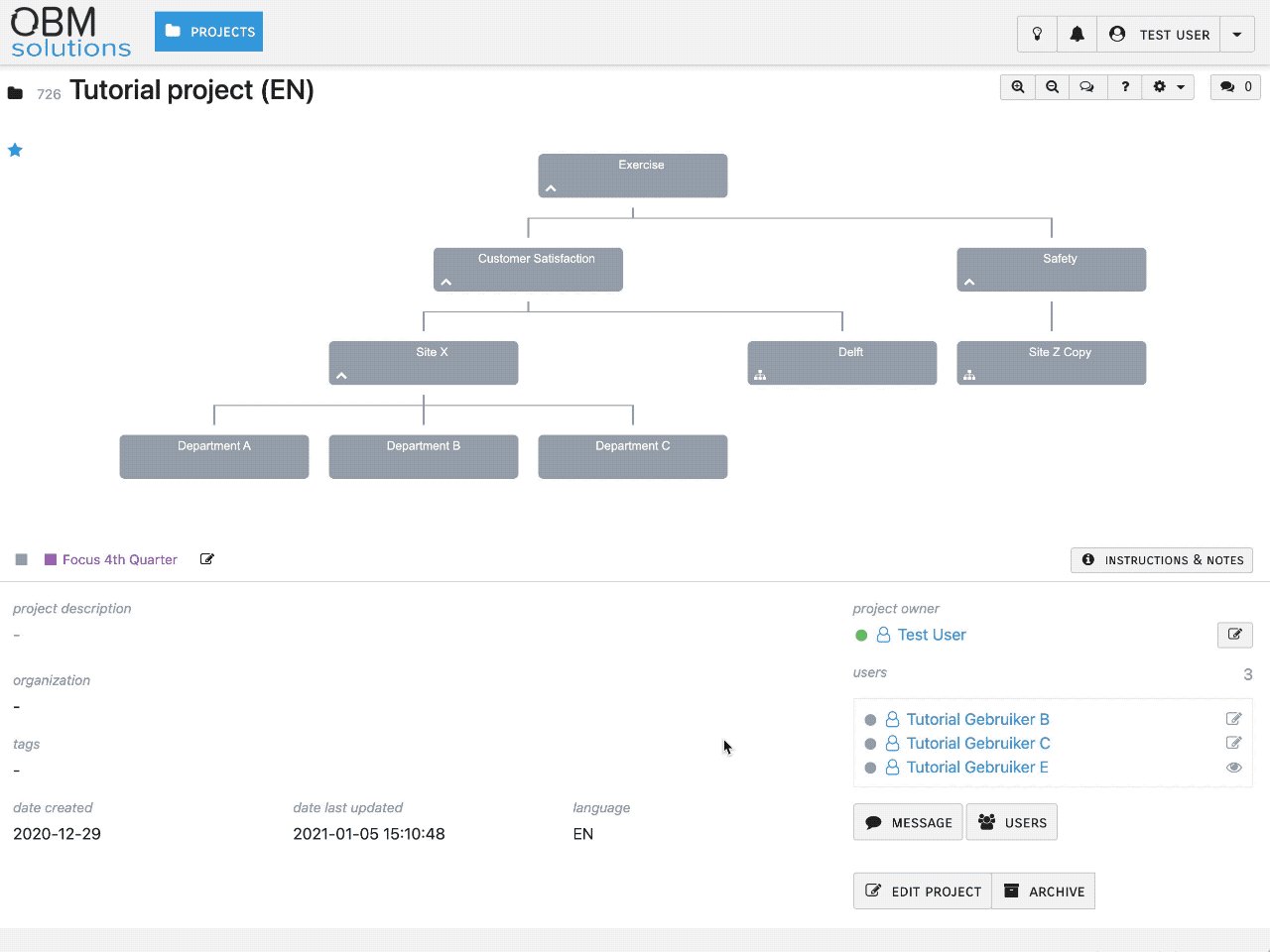
Prestatieverbeterplan - PVP
Hoe kan ik een PVP aanmaken?
Je kunt aan iedere doelstelling één prestatieverbeterplan koppelen.
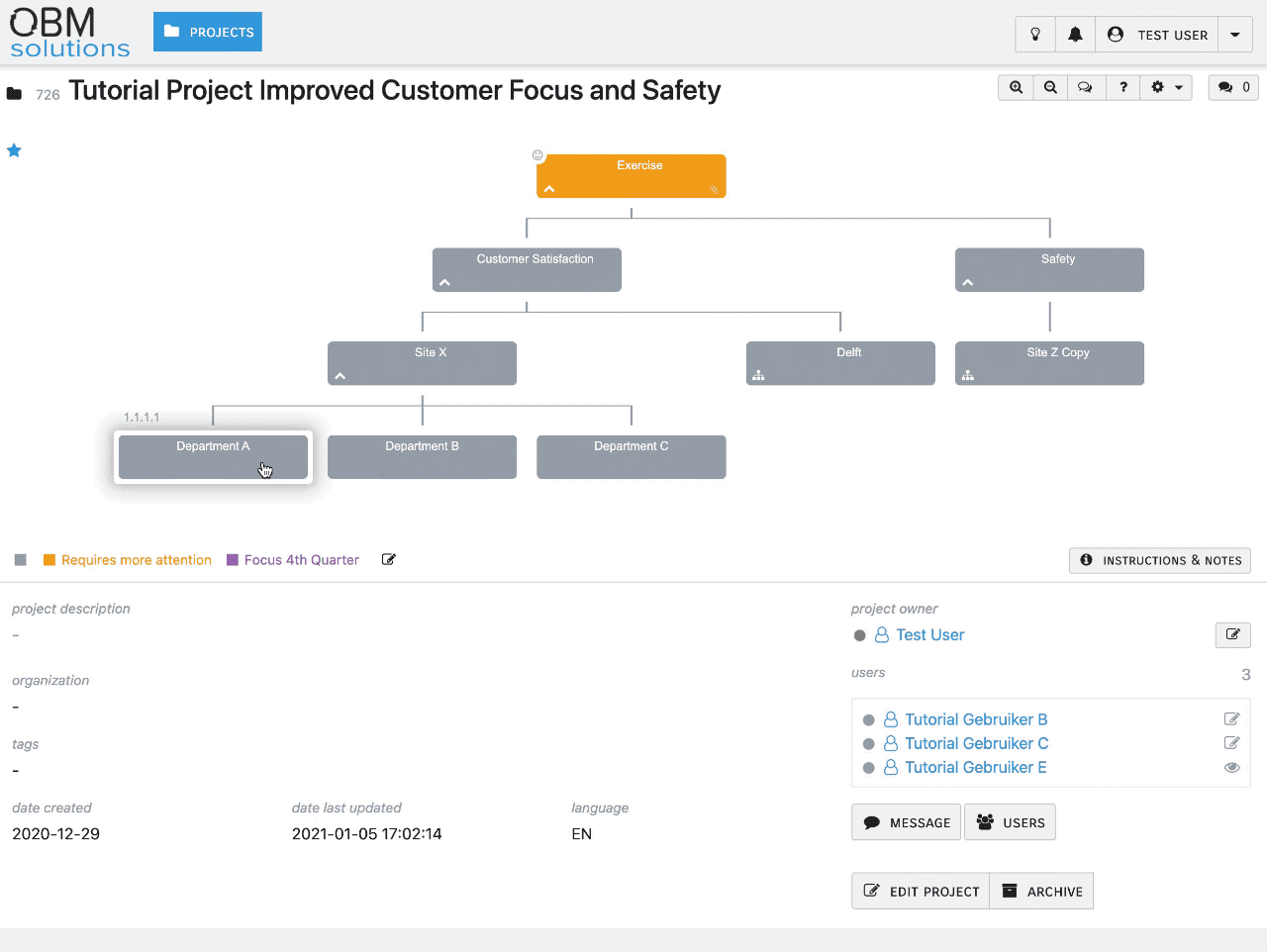
Hoe kan ik de inhoud van mijn PVP exporteren?
Je kunt de inhoud van het PVP exporteren naar HTML. Dat gaat via de knop met het tandwiel in de rechterbovenhoek van deze module (dus van het PVP, niet van de Doelstellingenboom). Klik vervolgens in het submenu dat openklapt op Exporteren.
Dit betekent dat de inhoud in een nieuw venster onder elkaar wordt getoond. Vervolgens kun je dit afdrukken, opslaan als pdf of kopiëren en plakken in een andere tool, bijvoorbeeld een tekstverwerkingsprogramma als Word.
Veel gebruikers vinden het ook handig om tussentijds een extern overzicht te kunnen maken voor een totaalbeeld. Alles onder elkaar ziet het er toch net even anders uit dan in de afzonderlijke kopjes met eigen invoervelden. Overigens zie je in de export ook alle vaste kopjes van de afzonderlijke stappen, ook al heb je er zelf nog geen tekst bij getypt. Een export van een leeg PVP toont dus in feite het lege sjabloon.
Exporteren is simpel en werkt als volgt:
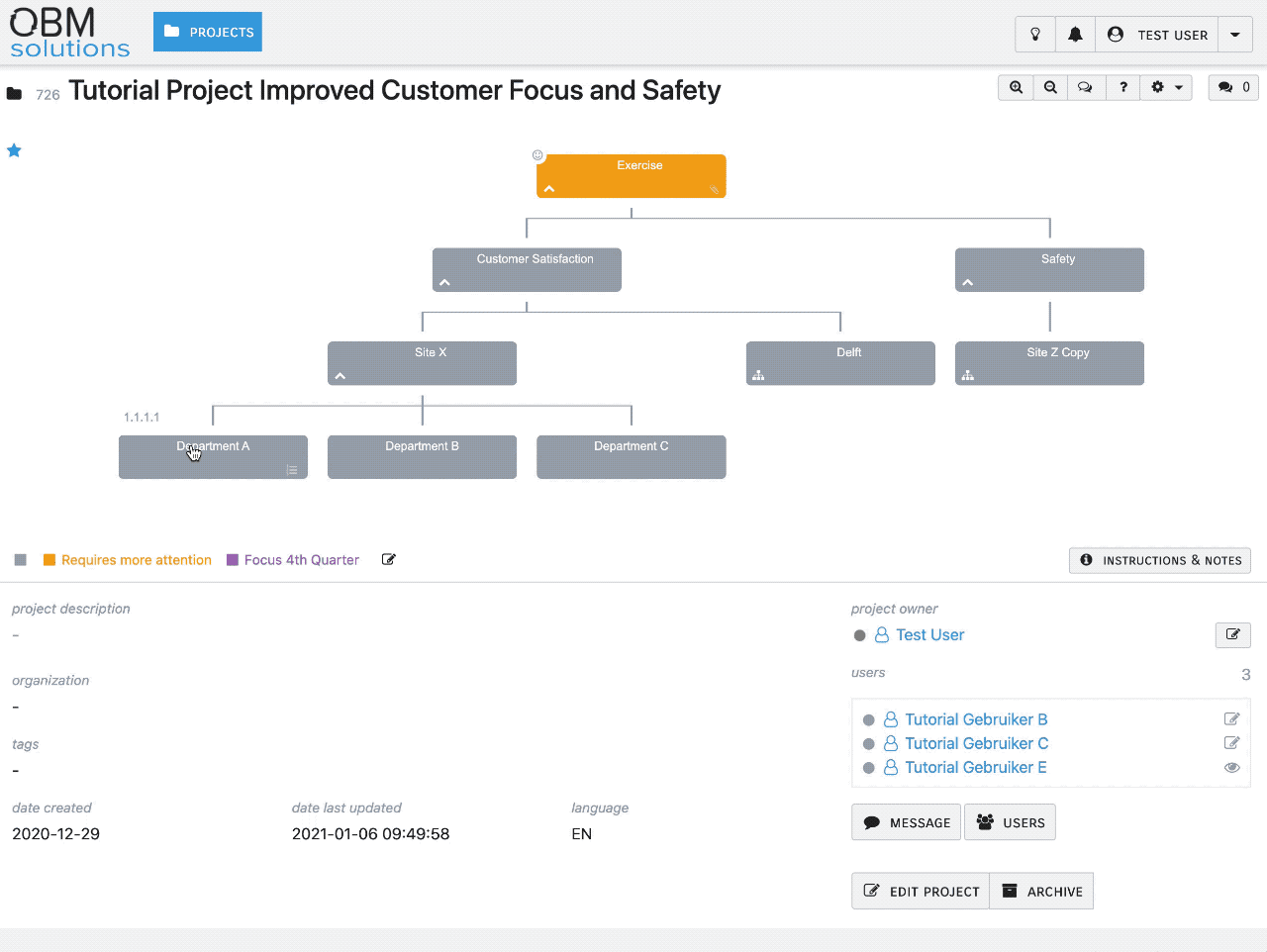
Hoe kan ik snel een indicatie van de vorderingen van een PVP zien of zelf aanbrengen (statusindicator)?
Om voor jezelf en voor de projectleden een statusoverzicht te maken van de vorderingen, kun je bij alle stappen in het PVP een indicator gebruiken.
Deze is zichtbaar aan de rechterkant van de balken van de stappen in het PVP in de vorm van vier blokjes. Het aanpassen van de indicator gaat via de keuzes die onder het invoerveld verschijnen wanneer je daar tekst gaat invoeren. Standaard staat de status (uiteraard) op "nog niets mee gedaan". En de indicator geeft dan vier lege blokjes aan.
Naarmate het beschrijven van de stap in het plan vordert, kun je ook de status veranderen en daarmee de indicator aanpassen. Bij terugkeer in de OBM Optimizer kun je dan snel zien waar nog aanpassingen in het plan nodig zijn en daar snel naar toe springen. Ook andere projectleden en/of je OBM Trainer/Coach kunnen dan snel zien hoe ver het PVP gevorderd is.
Mocht je een PVP willen indienen voor beoordeling voor een examen/certificering, zorg dan dat de status van alle stappen op "wat mij betreft klaar" komt te staan.
Dat werkt zo:
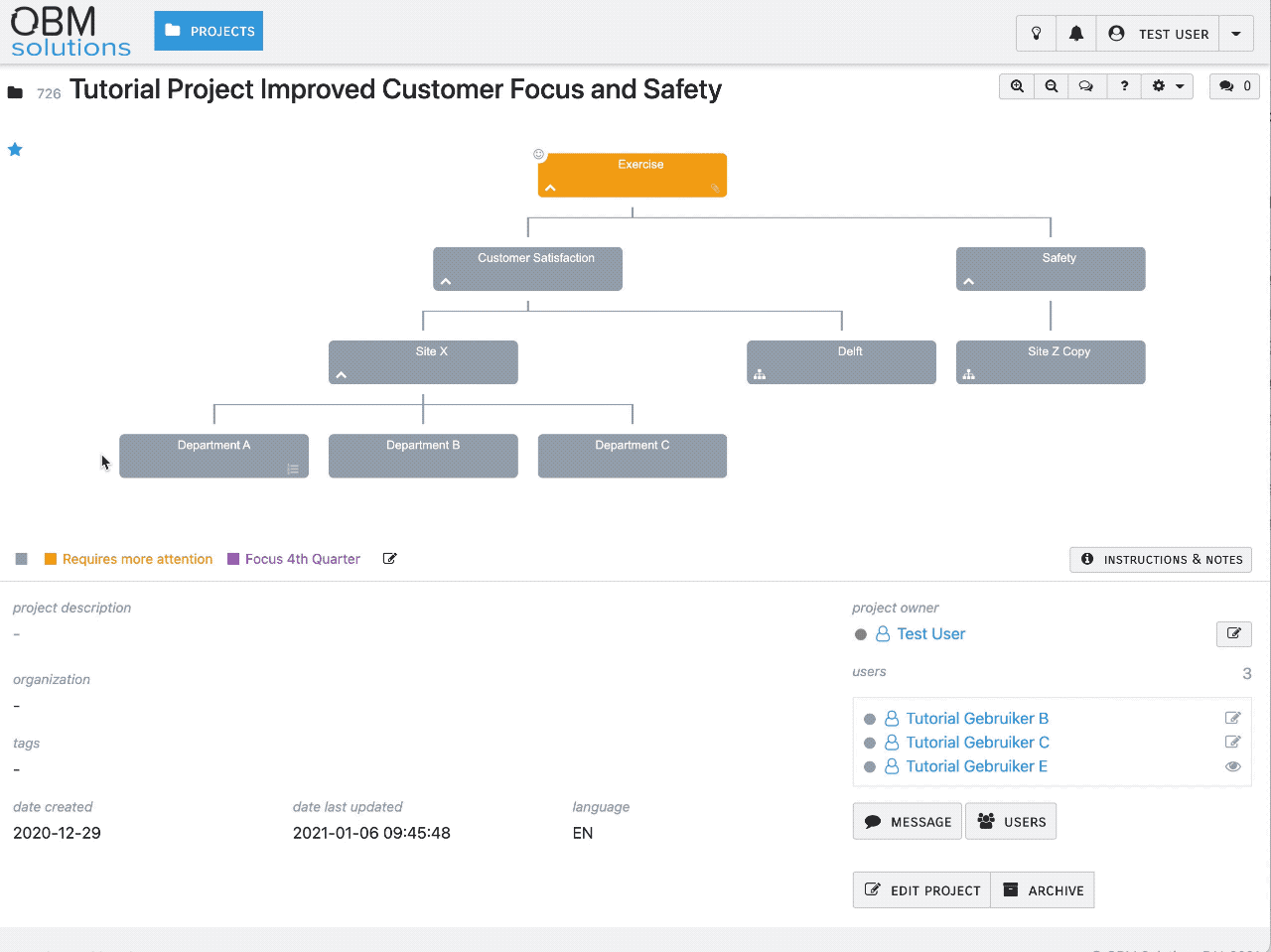
Grafiek
Hoe kan ik een grafiek aanmaken?
Voeg een grafiek module toe aan een doelstelling, geef de x en y as een relevante titel en voeg een aantal datapunten toe.
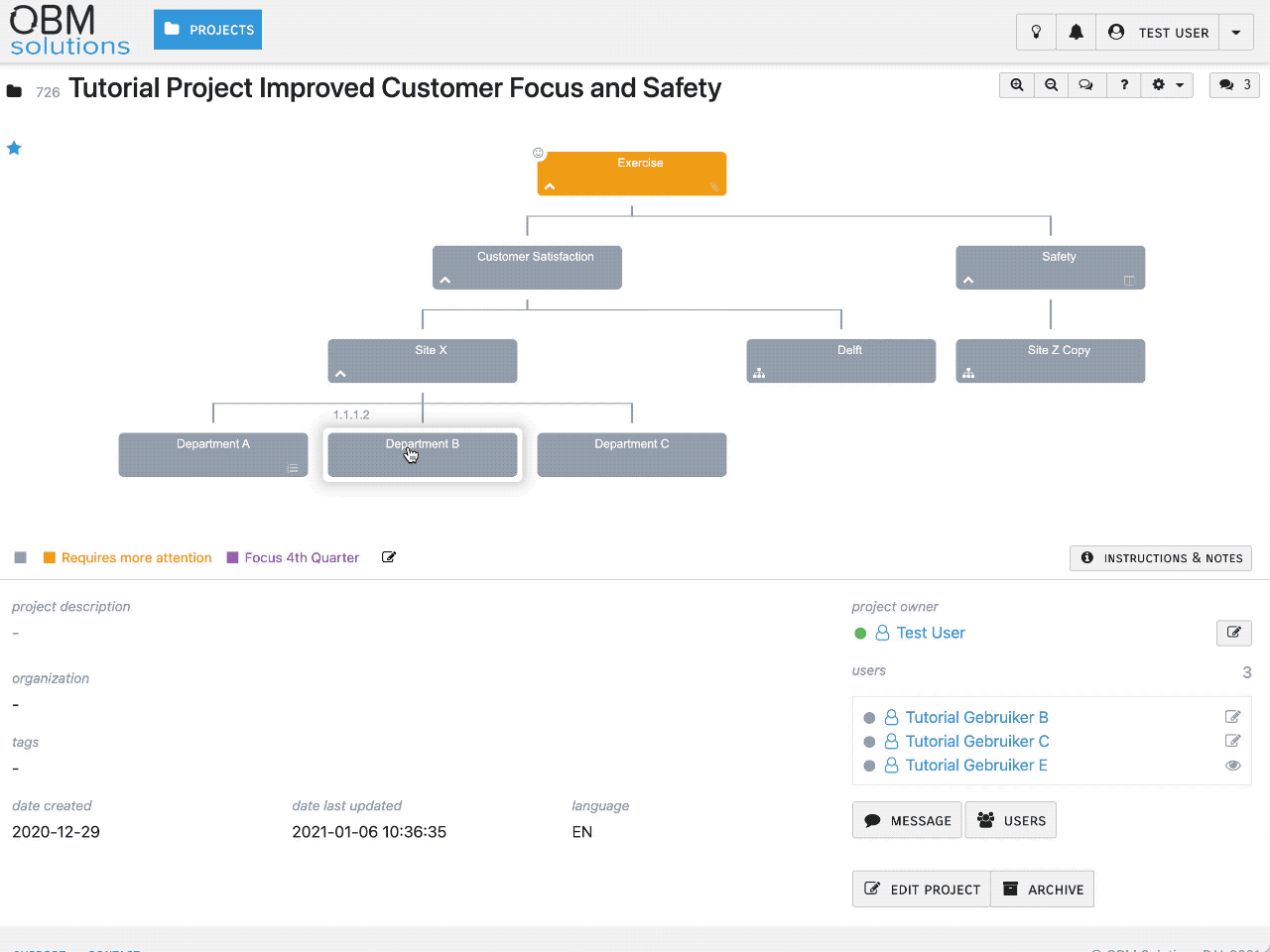
Hoe voeg ik subdoelen en beloningen toe aan een grafiek?
Je kunt meerdere subdoelen toevoegen aan een grafiek die als gekleurde horizontale lijnen zullen worden gerepresenteerd.
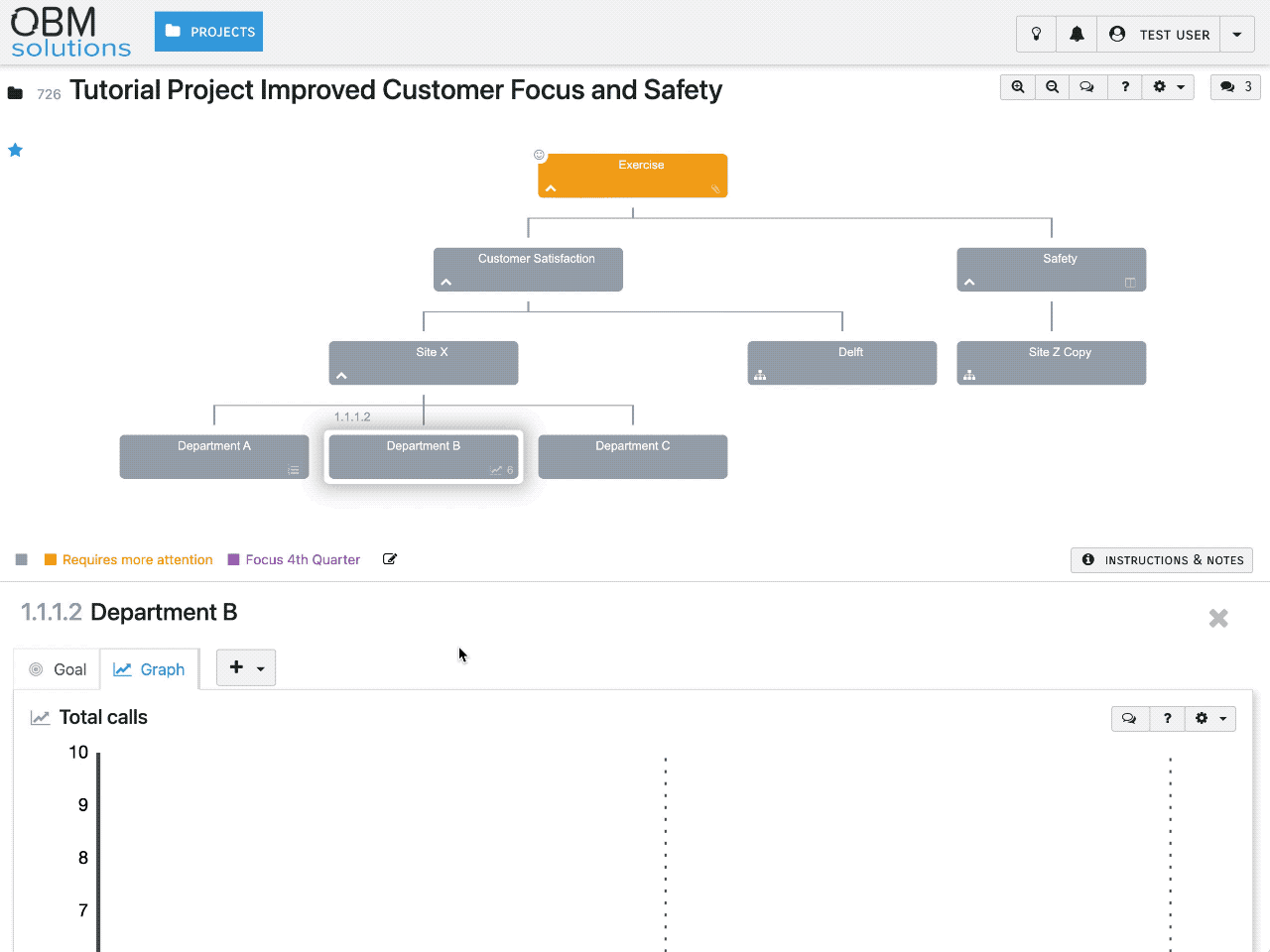
Hoe kan ik gekleurde gebieden aanbrengen in een OBM-grafiek?
Gekleurde gebieden breng je aan in de eigenschappen van de grafiek.
Je roept die op door op de titel boven de grafiek te klikken, of op "Bewerken" onder het knopje met het tandwiel (rechtsboven de grafiek).
Vervolgens verschijnt het dialoogvenster.
Klik daarin op de tekst met het kwastje ervoor: GEKLEURDE GEBIEDEN. Daarna verschijnt de mogelijkheid om deze gebieden te definiëren.
Dat werkt zo:
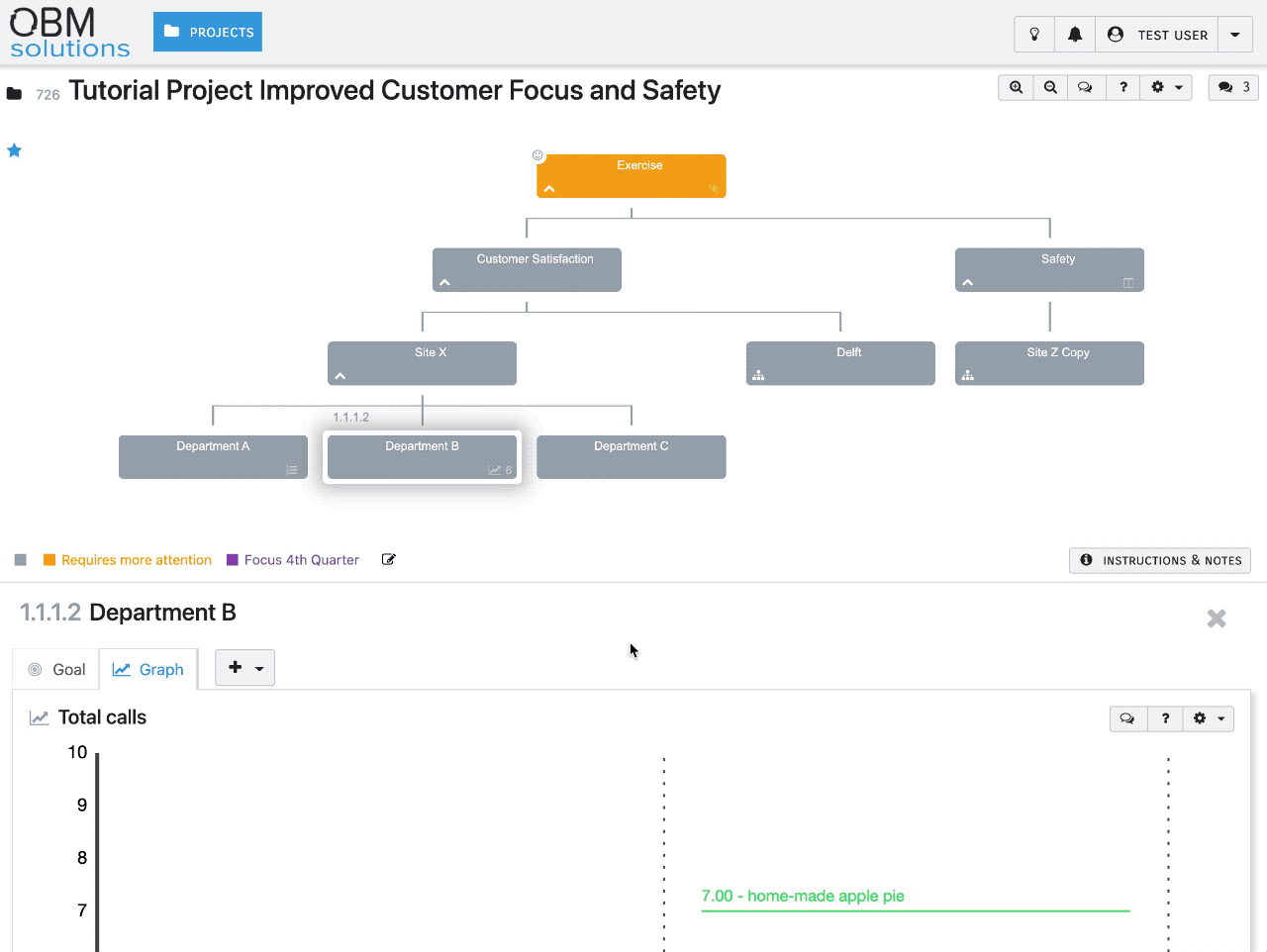
Hoe kan ik gemiddelden en trendlijnen tonen in een grafiek?
Gebruik de checkboxes onder een grafiek om diverse visuele elementen weer te geven.
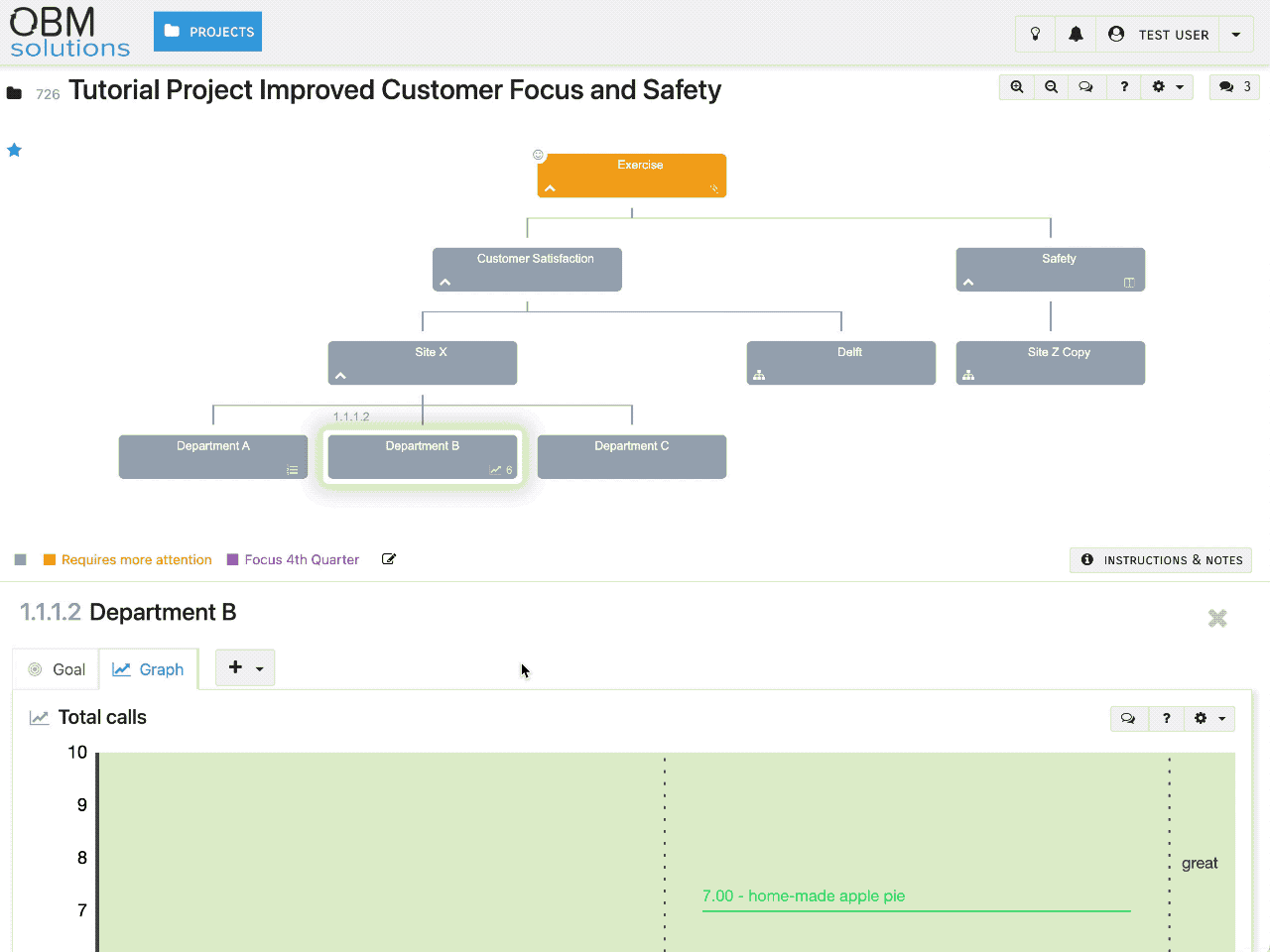
Hoe exporteer ik een OBM grafiek als afbeelding of als HTML?
Het kan natuurlijk voorkomen dat je de afbeelding van de grafiek in externe rapportages of tools nodig hebt.
Daartoe zijn twee export-functies beschikbaar.
Je kunt deze opties activeren via het submenu dat verschijnt door op het tandwiel te klikken in de rechterbovenhoek van de grafiek.
- Exporteer grafiek als afbeelding
- Exporteren grafiek + tabellen naar HTML
Met functie 1 kun je direct een afbeelding in .png formaat genereren van de grafiek en downloaden naar je computer. Je hebt dan alleen een afbeelding van de grafiek zelf.
Met functie 2 kun je een export naar HTML genereren van zowel de grafiek als van de tabellen met gegevens. Met dit laatste bedoelen we zowel de tabel met meetgegevens als de tabel met subdoelen en daaraan gekoppelde beloningen. Je kunt daarna besluiten hoe je deze HTML pagina wilt gebruiken: printen, opslaan als pdf of afbeelding, of kopiëren en plakken in een ander programma.
Dat werkt zo:
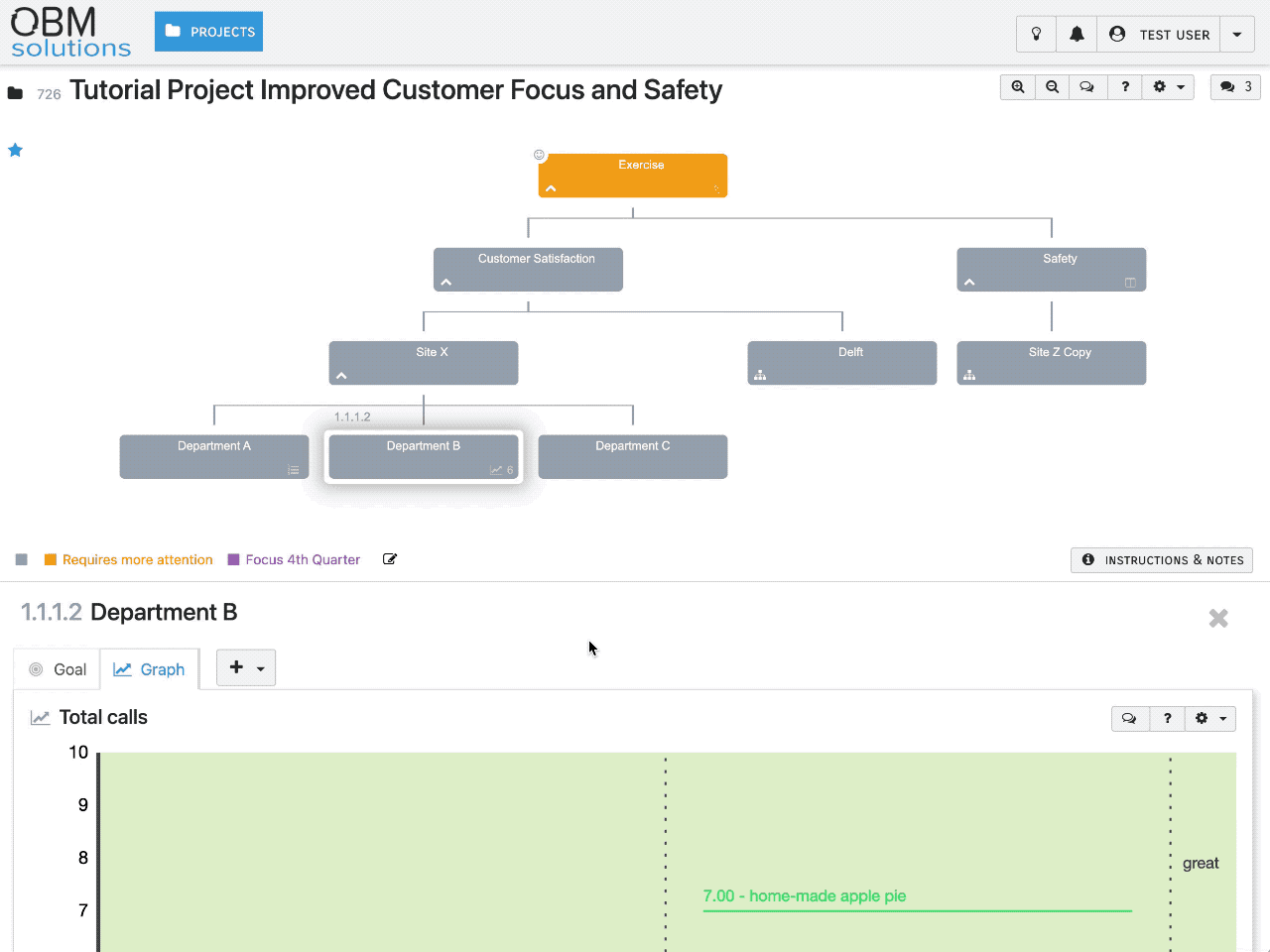
Hoe exporteer ik de meetgegevens uit de OBM-grafiek (voor gebruik in een ander programma)?
De data in de tabel met meetgegevens zijn te exporteren als .xlsx of .csv bestand.
Vervolgens kun je deze gegevens importeren in bijvoorbeeld een spreadsheetprogramma.
Dat werkt zo:
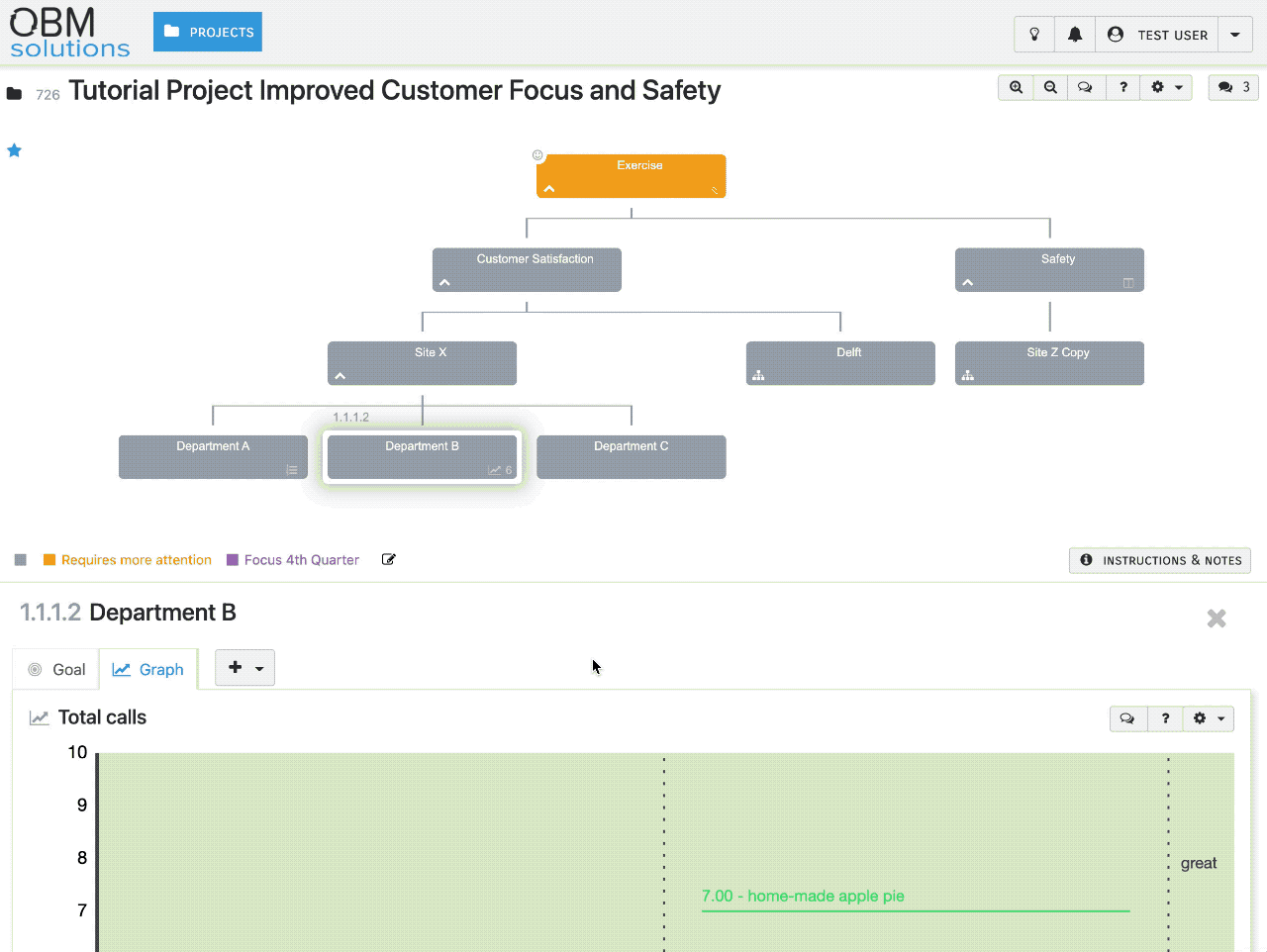
Overig
Hoe kan ik opmerkingen of vragen plaatsen over teksten in het project die zichtbaar worden voor de andere projectleden?
In veel gevallen zul je samen met anderen aan een project werken. Het kan handig zijn om dan buiten de invoervelden om hierover met elkaar van gedachten te kunnen wisselen. Dit geldt natuurlijk helemaal voor projectleden die geen schrijfrechten hebben in de invoervelden, maar wel kunnen meelezen. Via deze functie kunnen ze dan wel opmerkingen erbij plaatsen of vragen stellen.
Je gebruikt hiervoor het knopje met het tekstballonnetje [ ] dat bij vrijwel elke functionaliteit en invoerveld is terug te vinden.
Dat werk zo:
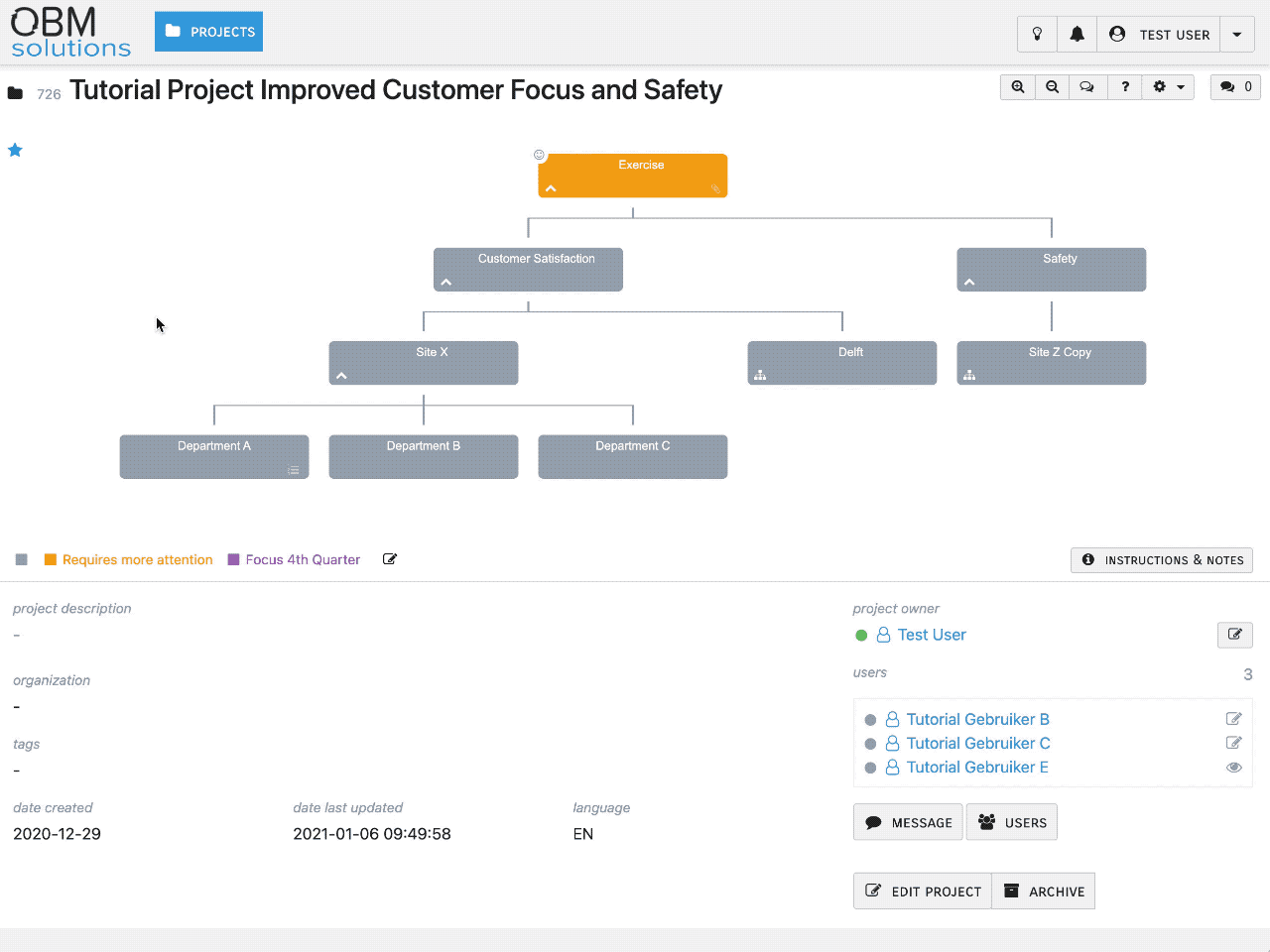
Noot: de geplaatste opmerkingen zijn wel voor ALLE projectleden zichtbaar, uitgaande van het open karakter van een OBM project. Indien je gericht aan één of enkele projectleden een vraag of opmerking hebt, dan kun je ze direct een bericht sturen (Ga naar de tutorial genaamd "Gebruikers beheren" om te zien hoe dat werkt).
Ook kun je deze functie goed gebruiken om overleg te voeren met je OBM Trainer/Coach. In plaats van lange e-mails met uitleg over welk onderdeel je precies bedoelt en waar dat te vinden is, kun je simpelweg de opmerking of vraag plaatsen bij het onderdeel waarover je wilt overleggen. De coach zal dit in het overzicht kunnen terugvinden en er direct naartoe kunnen springen via de link.
Merk op dat er na het plaatsen van een opmerking, naast het knopje met de tekstballonnetjes een cijfer (1) is komen staan, wat aangeeft dat er op die plek één opmerking of vraag is geplaatst.
Je kunt ook in het totale overzicht van alle opmerkingen terugzien dat de opmerking is geplaatst. Deze staat overigens dan al op "gelezen" aangezien je zelf degene bent die hem heeft geplaatst. Maar voor andere gebruikers staat deze op ongelezen en zal deze een link bieden om er direct naartoe te springen in het project.
Hoe maak ik een ABC Analyse?
Het aanmaken en invullen van een ABC Analyse werkt mogelijk iets anders dan je gewend bent.
In de papieren variant zijn veel gebruikers gewend aan de horizontale notatiewijze met kolommen.
In de OBM Optimizer is de notatiewijze verticaal, waarbij antecedenten boven het gedrag staan en daaronder de consequenties.
Verder werkt het invullen identiek, waarbij je in deze tool wel een extra mogelijkheid hebt om aanvullende opmerkingen of verduidelijking aan te brengen per regel met antecedenten of consequenties. Ook wordt in deze tool met het invullen van de dimensies automatisch de kracht van elke consequentie berekend en getoond.
Dat werkt zo:
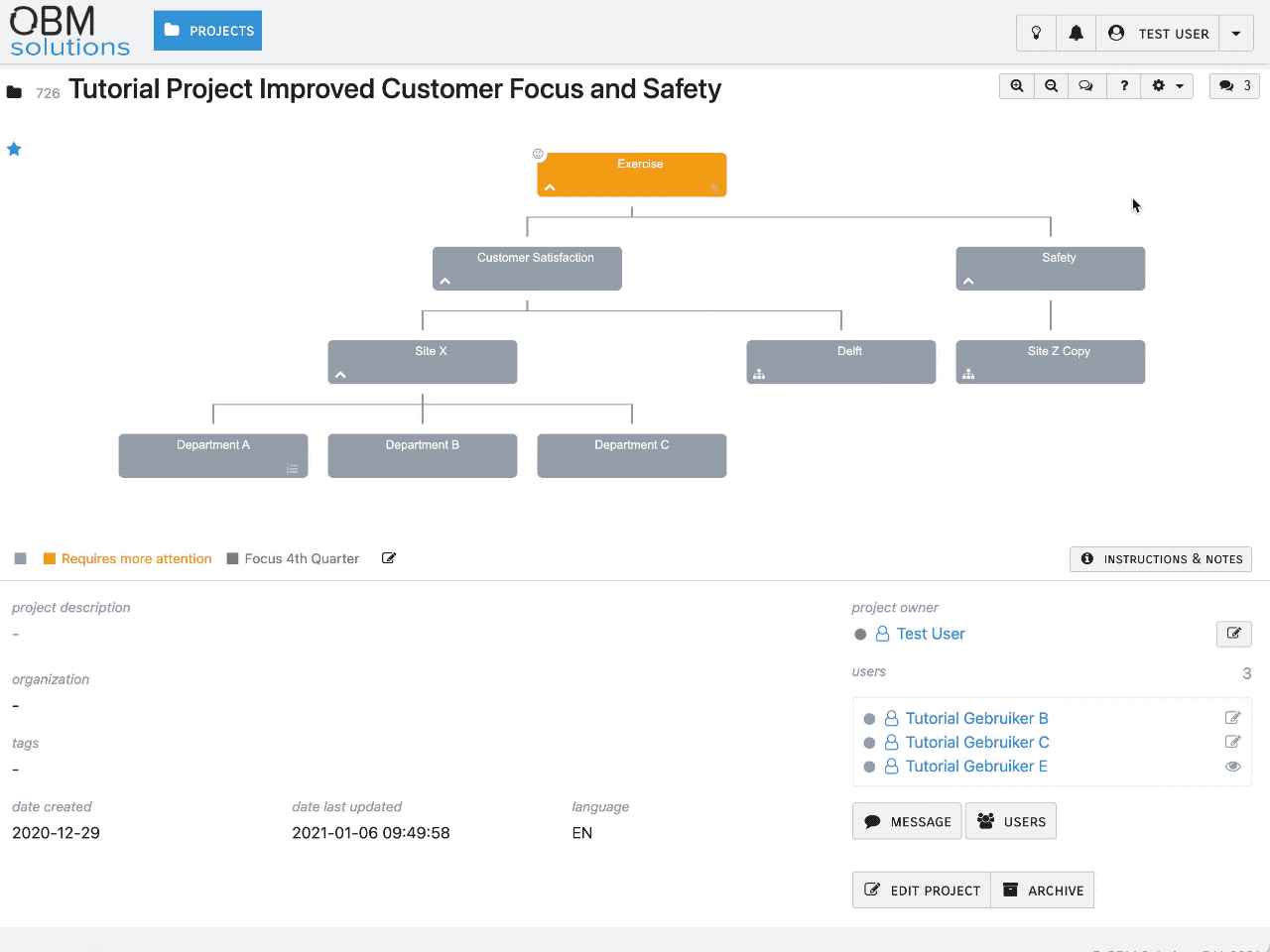
Hoe kan ik oudere versies van mijn teksten terughalen (versiebeheer)?
Er zit een eenvoudig versiebeheersysteem in de OBM Optimizer. Deze kun je gebruiken om eerdere versies van een plan te bekijken. En dus ook om een bewuste versie van een plan met een datum-indicatie vast te leggen. Tevens kun je dit gebruiken om een versie terug te halen indien de huidige versie per ongeluk is beschadigd. Bijv. omdat iemand per ongeluk een stuk tekst heeft gewist.
Elke keer dat je bewust op de knop [ BIJWERKEN] klikt na een aanpassing in de tekst, zal er een versie van de volledige tekst in het invoerveld worden opgeslagen. Deze knop verschijnt overigens pas onder het invoerveld indien je ook echt een wijziging in de tekst hebt doorgevoerd. Een oudere versie is later terug te halen door op het knopje te klikken dat rechtsonder het invoerveld verschijnt nadat er minimaal twee keer op de knop "Bijwerken" is geklikt. En er daarmee dus twee versies van een tekst zijn opgenomen in het systeem. Dit knopje is te herkennen aan een getal met drie puntjes erachter. Het getal geeft aan hoeveel versies er beschikbaar zijn.
Dat werkt zo:
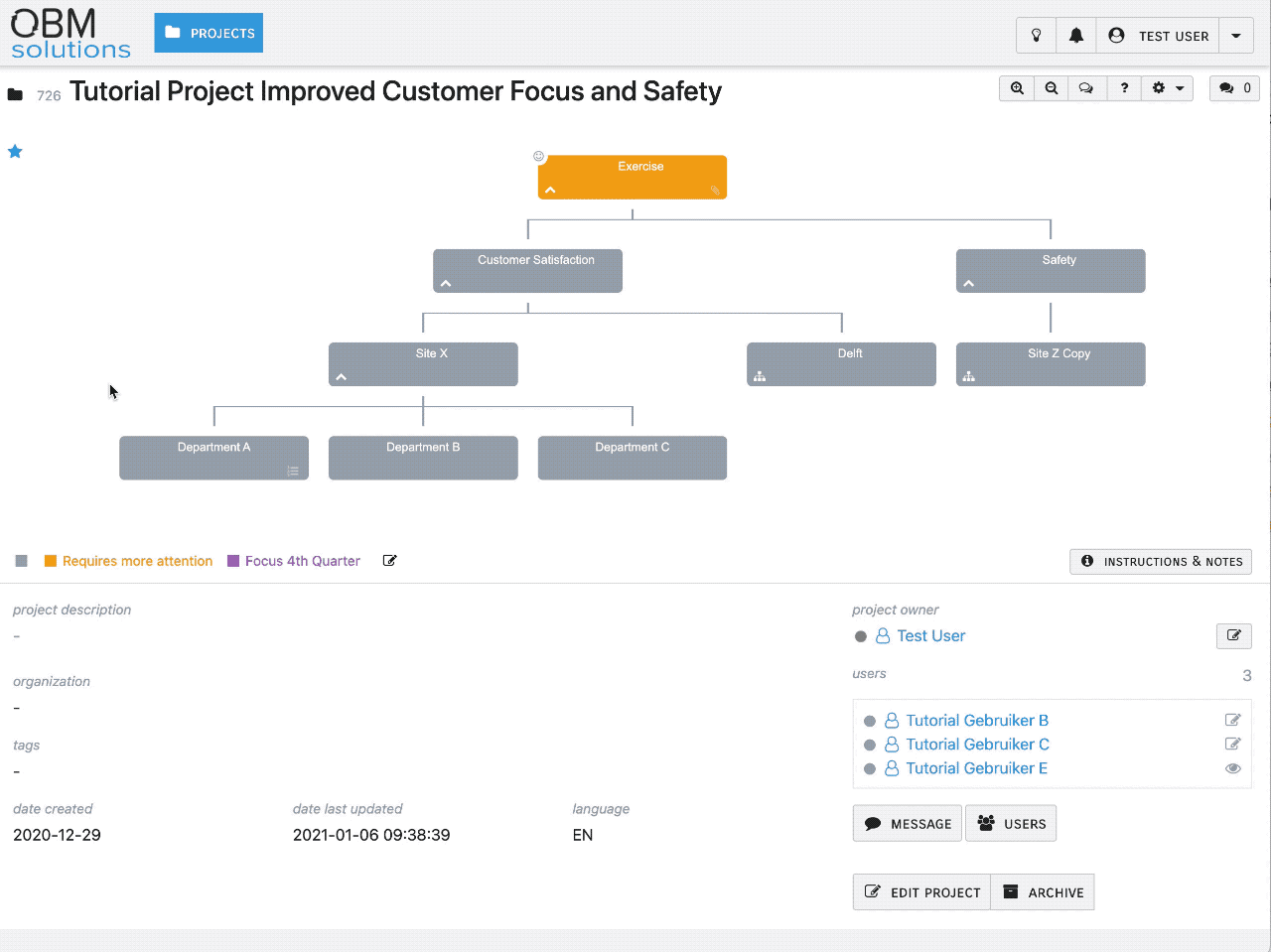
Hoe kan ik een project toevoegen aan mijn favorieten?
Voeg een project toe aan je favorieten met het ster icoontje.
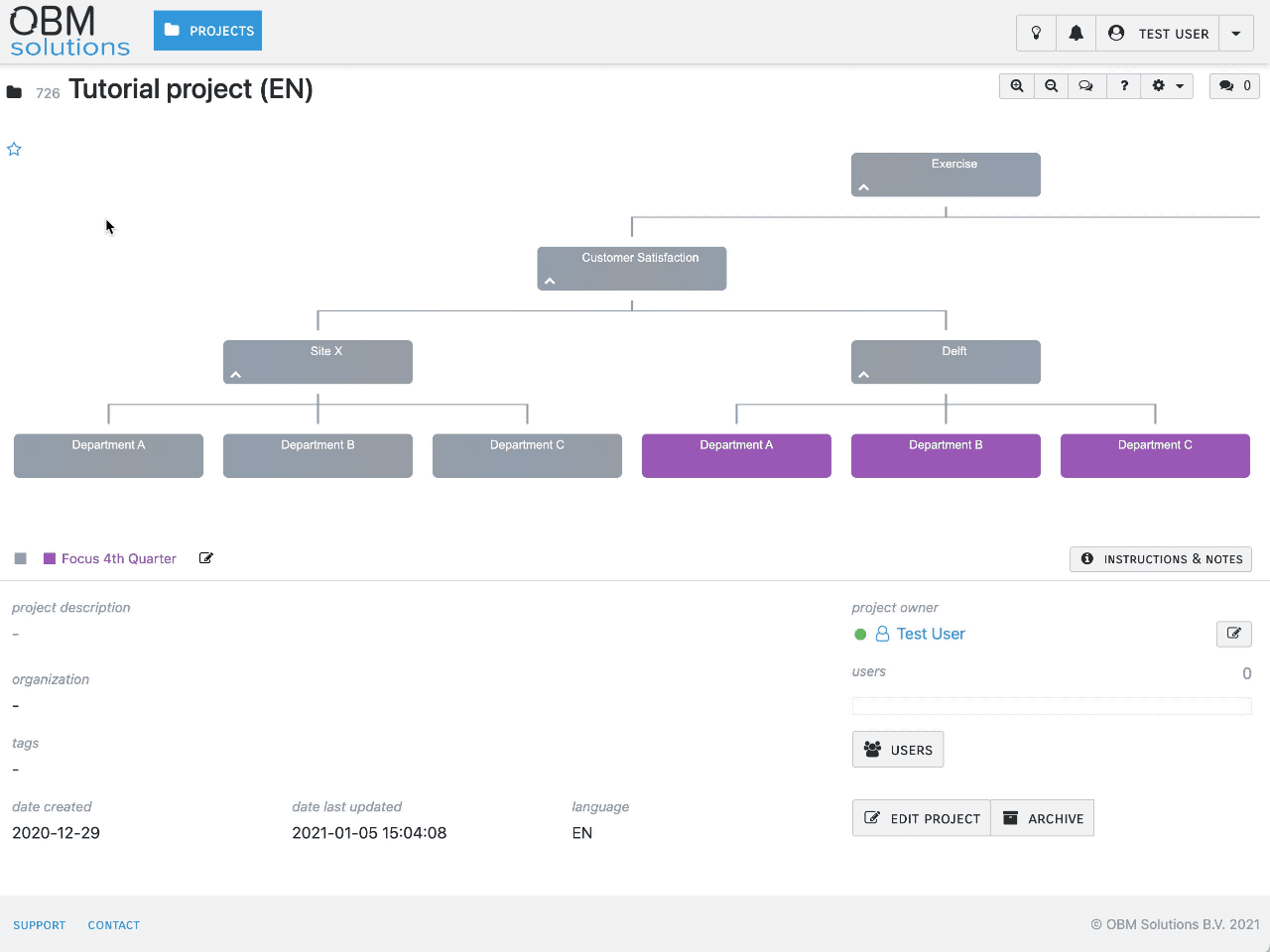
Hoe kan ik een bijlage openen?
Klik op de titel van een bestand dat als bijlage aan een doelstelling is gekoppeld:
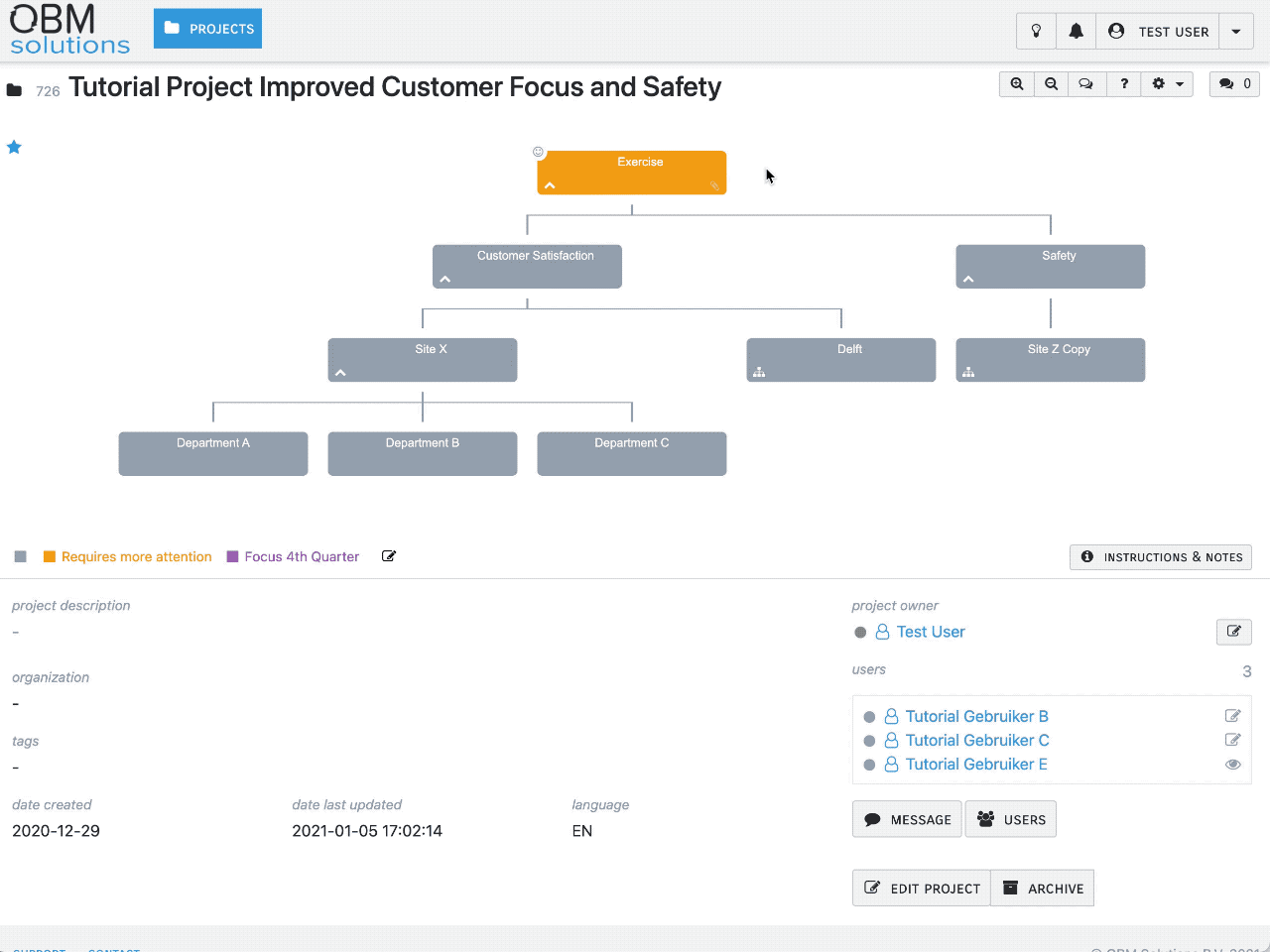
Hoe kan ik een bestand als bijlage aan een doelstelling koppelen?
Voeg een bijlage module toe aan een geselecteerde doelstelling of gebruik de knop [+ NIEUWE BIJLAGE] in een bestaande bijlage module.
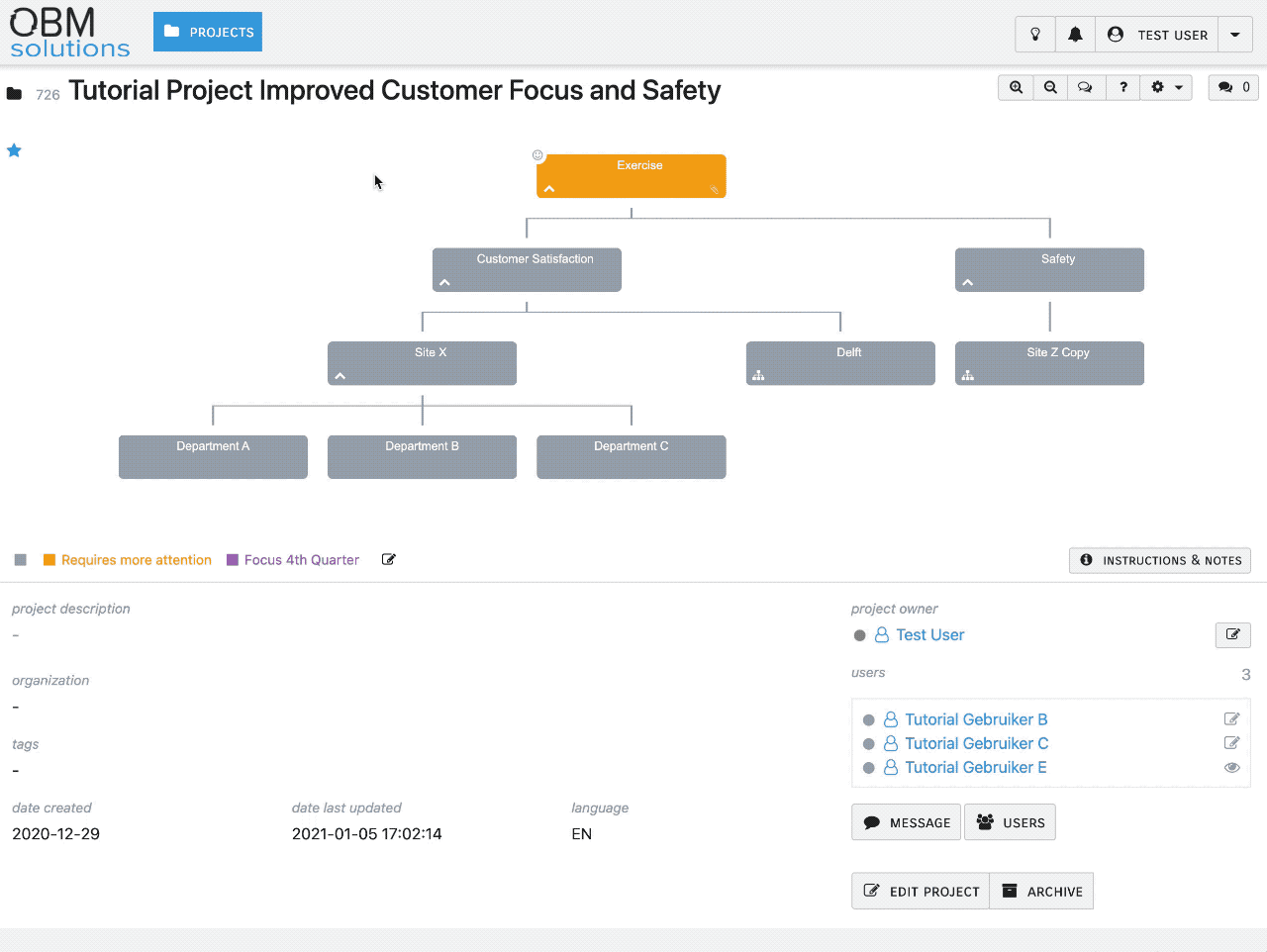
Hoe kan ik een gekoppelde bijlage verwijderen?
Verwijder een gekoppelde bijlage met de 'Verwijder bijlage' knop in de bijlagen module.